CDをパソコンに取り組む|Windows Media Playerの使い方
先日知人との会話の中で、スライドショーに使うBGMは今もっているCDをパソコンに取り込んで使えるのか?という質問を受けました。
「できます」と回答はしたのですが、私が実際にスライドショーに使っているBGMの音源というのは、「BGMに使う音楽のダウンロード」の記事で書いているようにAmazonからのダウンロードがほとんどです。
CDの曲をパソコンに取り込むという作業は最近ではほとんど行ったことは無かったので、昔のイメージで何らかのソフトを使ってリッピングすることを思い描いていたんですが、Windows Media Playerで簡単にできるというのを最近知りました・・・恥ずかしいです。
友人のCDをウォークマンに転送
マードックが友達からCDの曲をウォークマンに入れてくれと頼まれ、なぜか私が作業することになったということもあり、実際にWindows Media Playerを使ったCDの取り込みをやってみたので、使い方を紹介しておきます。
やってみると本当に簡単なので説明も何も無いんですけどね…これくらい自分でやれよと言いたいです。
この記事の目次
Windows Media PlayerでCDをパソコンに取り込む
Windows Media Playerのダウンロード
WindowsパソコンでWindows Media Playerがインストールされていないということは無いですが、システムに適したバージョンアップがあるのでダウンロード先を貼っておきます。参考にしてください。
Windows Media PlayerでCDの曲をパソコンに取り込む方法
Windows Media Playerを起動します。
ドライブにディスクを挿入していない状態です。曲を取り込みたいCDを挿入します。
挿入したCDのリストが表示されます。「CDの取り込み」をクリックします。
初めてCDの取り込みをする時は上の取り込みオプションが表示されます。コピー防止などの選択ですが、任意で選択すればいいですが、今回は「取り込んだ音楽にコピー防止を追加しない」を選択、「CDから取り込む音楽が、~」のチェックボックスはチェックを入れました。
「OK」をクリックすると取り込みが始まります。
取り込み中の画像です。デフォルトではライブラリのミュージックフォルダに保存されます。ファイル形式はwmaになります。
簡単ですが以上でWindows Media Playerを使ったCDの取り込みは完了です。
まとめ
CDをパソコンに取り込む作業をWindows Media Playerを使って行いましたが、説明の通り非常に簡単に終了しました。
最初に書きましたが、WindowsパソコンでWindows Media Playerがインストールされていないということは無いと思うので、WindowsユーザーならWindows Media Playerと使うのがもっとも簡単にCDを取り込む方法です。MacユーザーならiTunesに取り込むのがいいでしょう。
いずれにしろ余計なソフトは使用しないでCDの取り込みができるのはいいですね。
Windows Media PlayerでCDを取り込むとファイル形式がwmaになりますが、必要ならば変換して使用します。以下の記事も参考にしてください。
⇒音声ファイルの変換が簡単にできるフリーソフトをいくつかピックアップしてみる
⇒音楽ファイル変換が誰でも簡単にできるフリーソフト「Switch」の使い方
著作権に関して
CDのコピーに関する著作権の知識はあったほうがいいと思うので、以下のサイトもチェックしたほうが良いでしょう。
ちなみに今回の作業、取り込むCDは友人のもので、ウォークマンを使用するのも友人。転送作業のみが私の作業範囲ですので、取り込んだCDをパソコンから削除すれば「私的使用の為の複製」の範囲は越えないと私は理解しています。
以上でこの記事は終了ですが、取り込んだCDをマードックの友達のウォークマンに転送する作業が残っています・・・ホントに自分でやってほしいです。


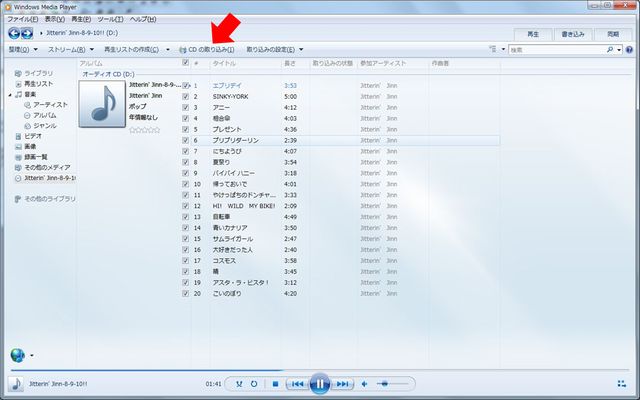
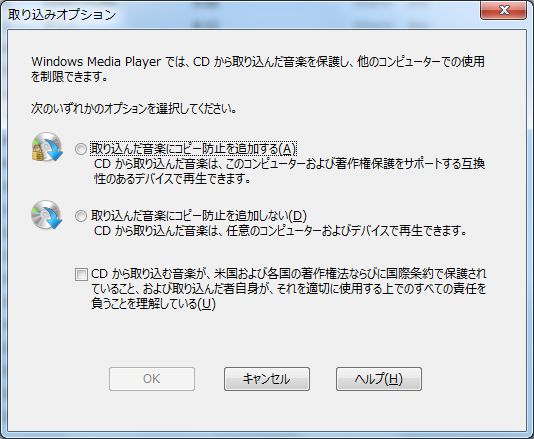








ディスカッション
コメント一覧
まだ、コメントがありません