Windows Live ムービーメーカーのムービーの保存
Windows Live ムービーメーカーで編集した動画を保存する方法ですが、ホームのメニュー右側にある「ムービーの保存」をクリックすると、以下の画像のように出力するファイル形式を選択できます。
わたしが使用しているWindows Live ムービーメーカーののバージョンは2011ですが、2012だともっと項目が多かったような記憶があります。
動画のエンコードはパソコンに非常に負荷がかかる作業なので、パソコンスペックによってはあまり大きな解像度で出力しようとすると、膨大な時間がかかったり、うまく出力できずにパソコンがフリーズしてしまったりすることがあります。
私も現在メインで使用しているパソコンのスペックはかなり微妙なこともあって、ムービーの保存をする場合はほとんど「このプロジェクトの推奨設定」しか使いません。
それでも保存に失敗することはありますので、プロジェクトの保存はきちんとやっておきましょうね。
ムービーの保存
設定を選んだら、ファイル保存場所とファイル名を決めて「保存」をクリック。
しばし待ちます…
これでようやく完成です。
視聴チェックして思い通りの動画が完成していたときは、ささやかな達成感に浸れると思います。
Windows Live ムービーメーカーの使い方を一通り説明してみましたが…
Windows Live ムービーメーカーの基本的な使い方を、自分で編集した事例を交えて説明してきましたがいかがだったでしょうか?
数記事にわけて少しでもわかりやすくなるような構成にしようと自分なりに頑張ってみましたが、最終的にはやっぱり使ってみるのが一番早いというのが正直な感想です。
動画編集の最初として無料のWindows Live ムービーメーカーを使用するというのは自然ですし、機能も簡単な動画編集なら十分だと思います。
私の場合は動画全編をWindows Live ムービーメーカーで編集するということはあまりないですが、パーツごとに使用する機会は結構多くて、結局は無くてはならないソフトの一つです。
「Windows Live ムービーメーカーの使い方」というカテゴリとして長々と説明してきましたが、今後も便利な使い方などがあれば、またこのカテゴリに記事を追加することもあるかもしれません。
「この機能の使い方がわからないんだけど?」などの疑問がありましたら、気軽に問い合わせいただいて構いません。
私もそんなに詳しくないですけど、一緒に考えてみることで私も勉強にと思いますので、ぜひ相談してみてくださいね。
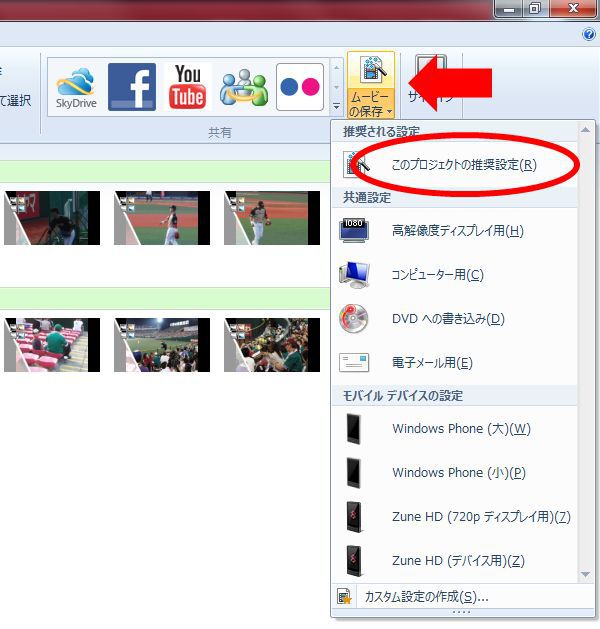
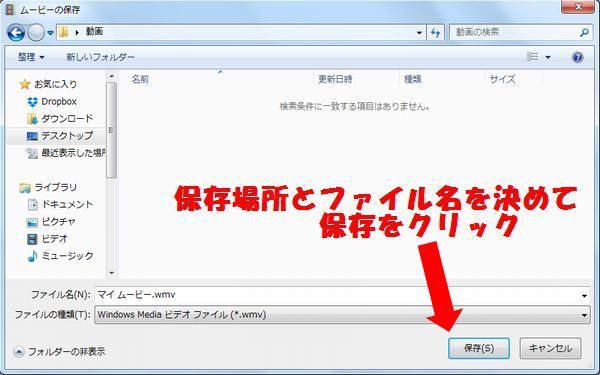
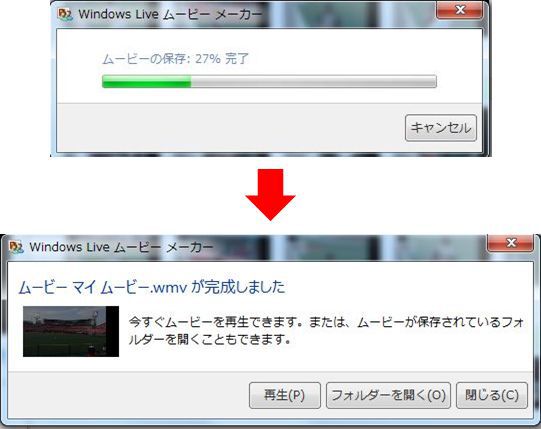


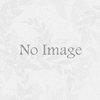

ディスカッション
コメント一覧
まだ、コメントがありません