Windows Live ムービーメーカーの使い方~ソフト操作の基礎知識
ここではWindows Live ムービーメーカーで動画編集などを行う際の、ソフト操作の基礎知識を説明したいと思います。
この段階ですべてのことを覚える必要はないですし、使いながら覚えていくことの方が多いですので、だいたいこんなことができるんだということが理解できればそれでOKです。
そういう私もそんなに詳しいわけではないですので簡単な解説しかできませんが、自分自身の勉強も兼ねてWindows Live ムービーメーカーの操作の説明をしたいと思います。
まずはWindows Live ムービーメーカーの画面の説明から。
Windows Live ムービーメーカーを立ち上げると上野画像のようなホーム画面が開くと思います。
画面構成は、
①メニュー
②プレビューモニター
③ストーリーボード
となっています。
①メニュー
メニューは個人的にはツールバーと呼ぶことが多いですね。
新規でWindows Live ムービーメーカーを立ち上げた状態だと、ホーム、アニメーション、視覚効果、プロジェクト、表示、というリボンがあるんですが、動画を読み込んだり、音楽を追加したり、テキストを挿入したりすることで、右画像のように、「ビデオツール:編集」「音楽ツール:オプション」「テキストツール:フォーマット」などのリボンが表示されます。
◆ホーム
動画や写真の読み込み、編集した動画の出力をおこなう。テキストやクレジットの挿入などもこの画面でできる。
◆アニメーション
切り替え効果や移動および拡大効果などを挿入する。
◆視覚効果
白黒やシネマティックなどの特殊効果を挿入する。
◆プロジェクト
オーディオバランス、音楽に合わせる、縦横比の設定。
◆表示
表示の拡大、縮小など。
◆ビデオツール:編集
動画の分割やトリミングを行う。動画中の音声ボリュームの調整、フェードイン・アウトなど。
◆音楽ツール:オプション
BGM等の音声トラックのボリュームや開始位置、停止位置設定、フェードイン・アウトなど。
◆テキストツール:フォーマット
テキストのフォント等の編集、特殊効果の設定。
②プレビューモニター
プレビューモニターは編集中の動画を実際に姿勢してプレビューをチェックできるモニターです。
③ストーリーボード
ストーリーボードはWindows Live ムービーメーカーのメイン画面で、取り込んだ動画や写真、音楽などをここで指定して編集します。
タイムラインになれている方は違和感があるかもしれませんが、慣れれば問題なく使えると思います。
長々と書いたわりにはあまりうまく説明できませんでしたが、冒頭に書いたとおり使っているうちに大体の操作は覚えていけるので、とにかくいろいろ操作してみるのがいいと思います。
編集中に細かい部分で躓くことは私も度々あるんですが、やってるうちに何とかなってしまうことも多いですから。とにかく使ってみることをおすすめします。
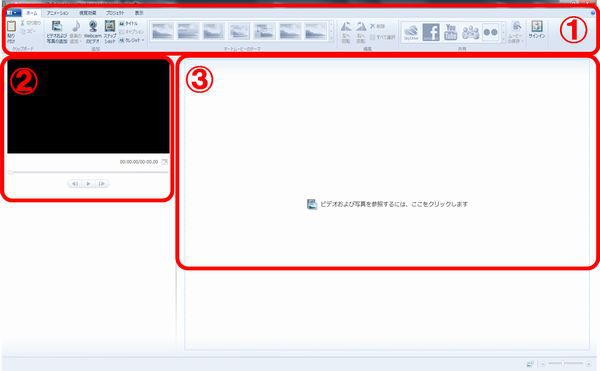
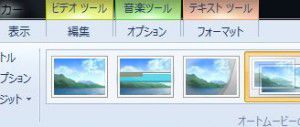 新規でWindows Live ムービーメーカーを立ち上げた状態だと、ホーム、アニメーション、視覚効果、プロジェクト、表示、というリボンがあるんですが、動画を読み込んだり、音楽を追加したり、テキストを挿入したりすることで、右画像のように、「ビデオツール:編集」「音楽ツール:オプション」「テキストツール:フォーマット」などのリボンが表示されます。
新規でWindows Live ムービーメーカーを立ち上げた状態だと、ホーム、アニメーション、視覚効果、プロジェクト、表示、というリボンがあるんですが、動画を読み込んだり、音楽を追加したり、テキストを挿入したりすることで、右画像のように、「ビデオツール:編集」「音楽ツール:オプション」「テキストツール:フォーマット」などのリボンが表示されます。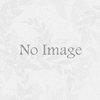

ディスカッション
コメント一覧
まだ、コメントがありません