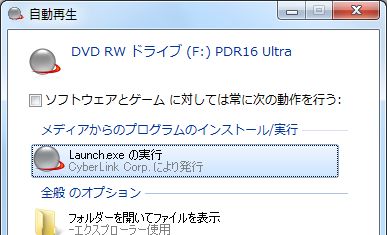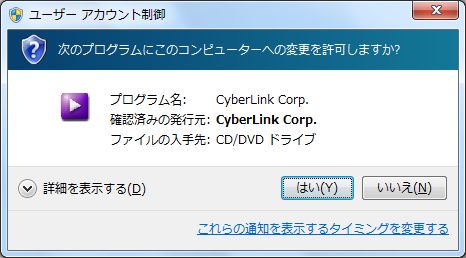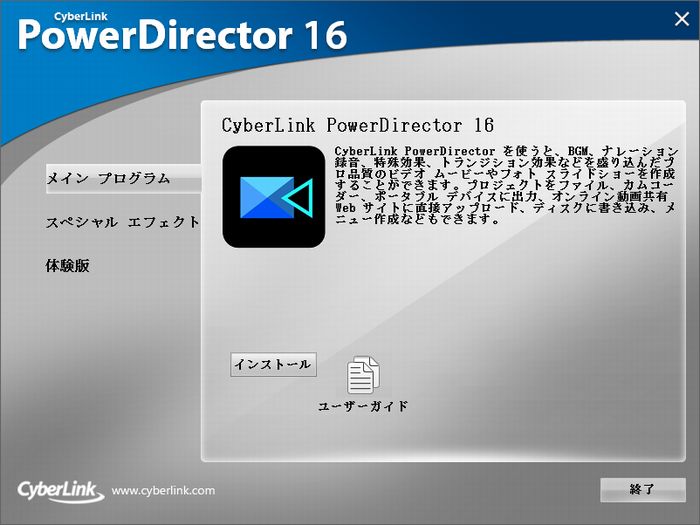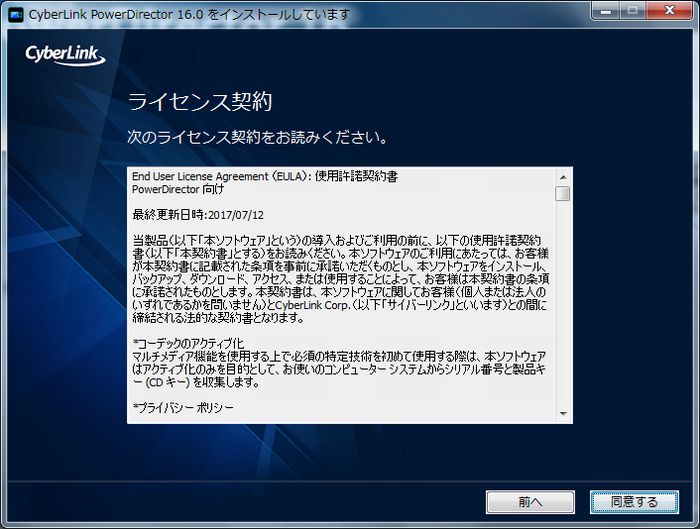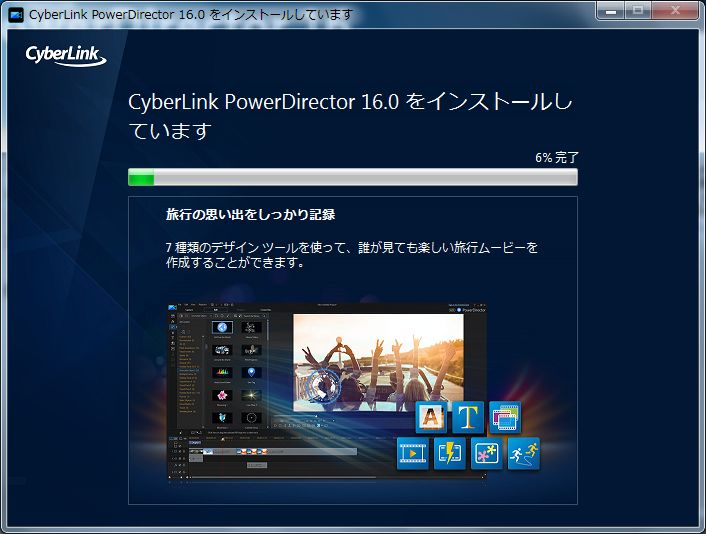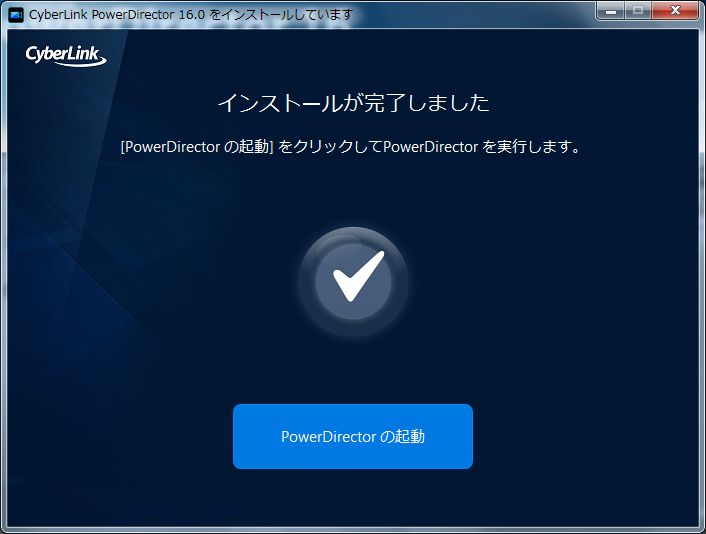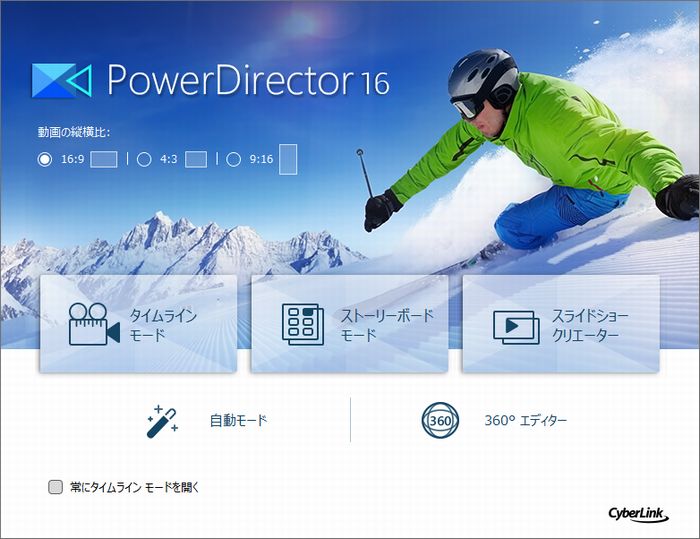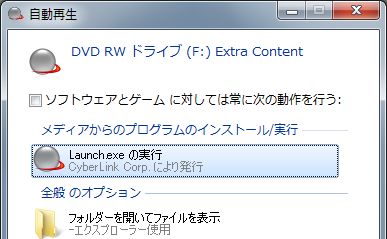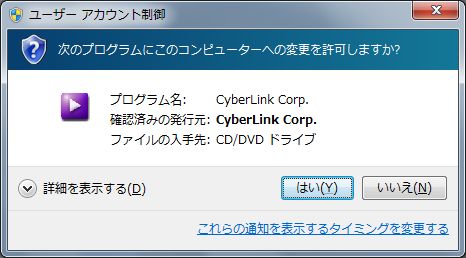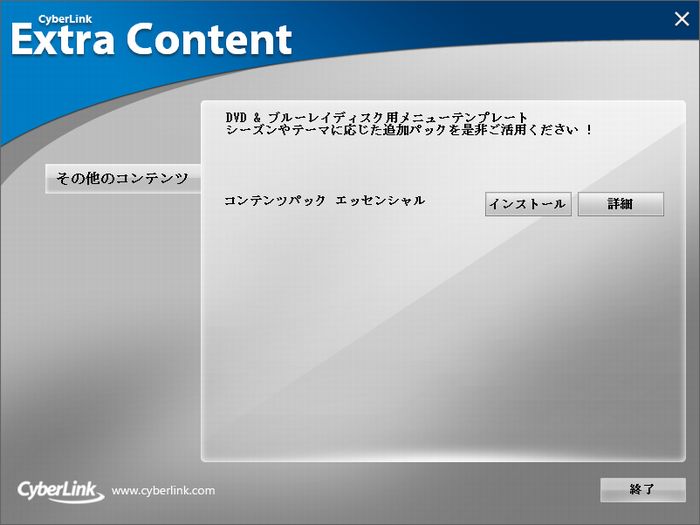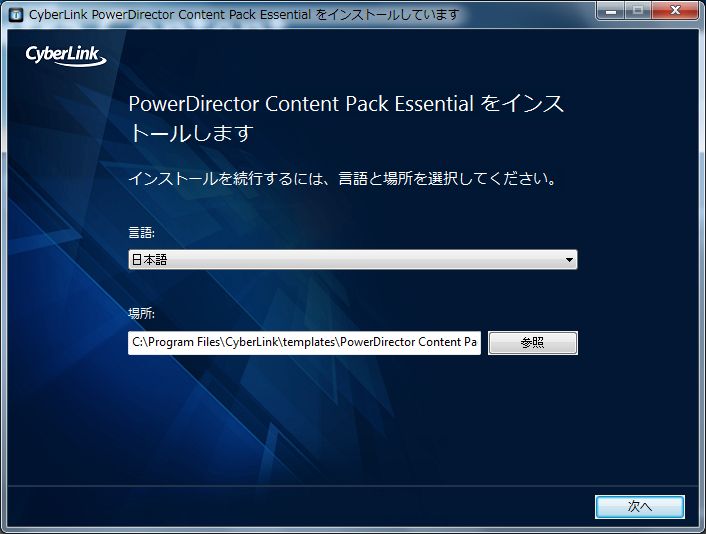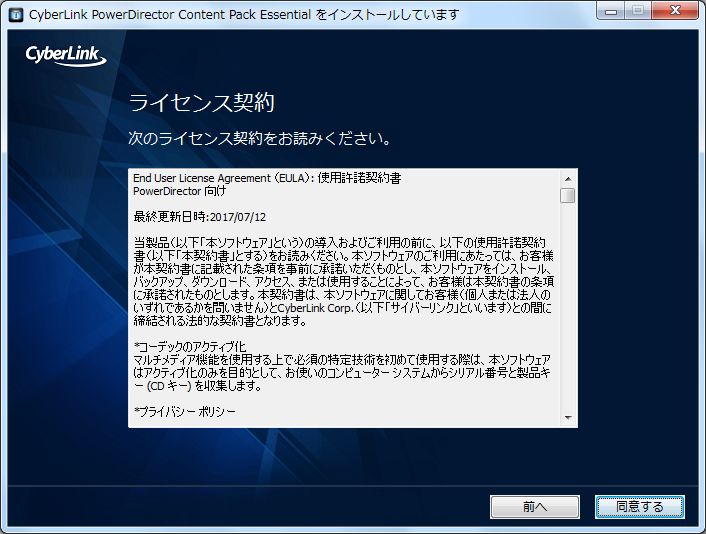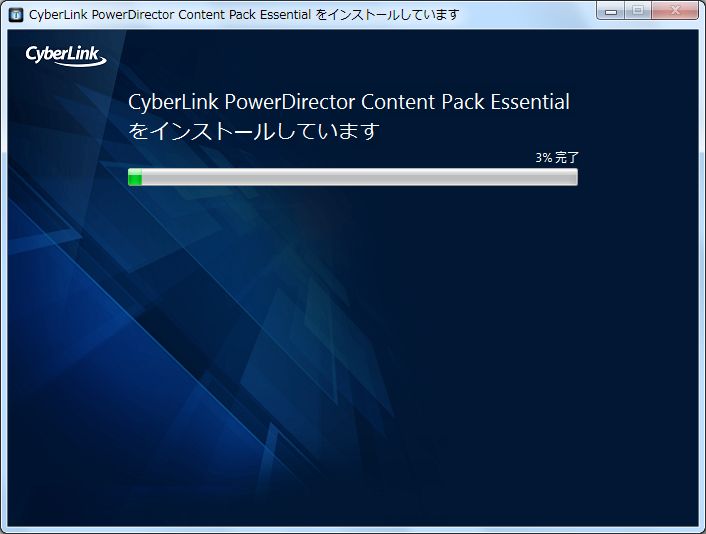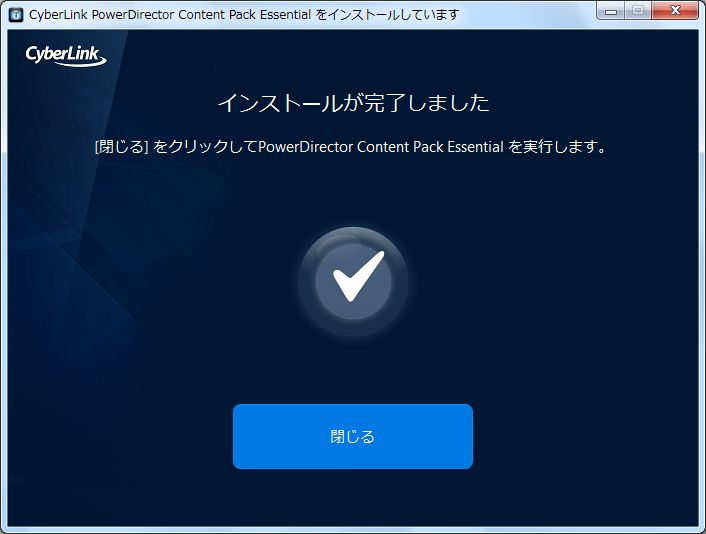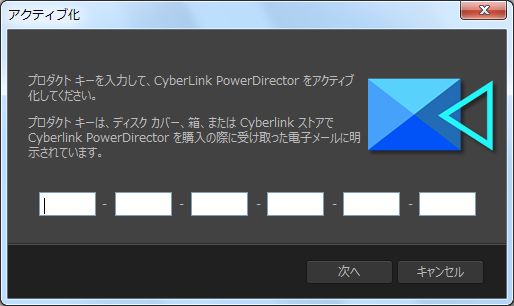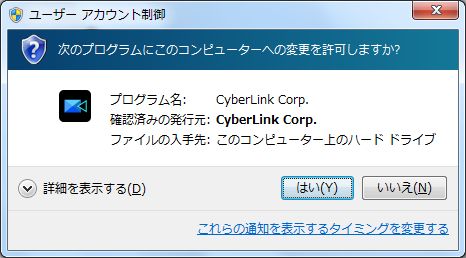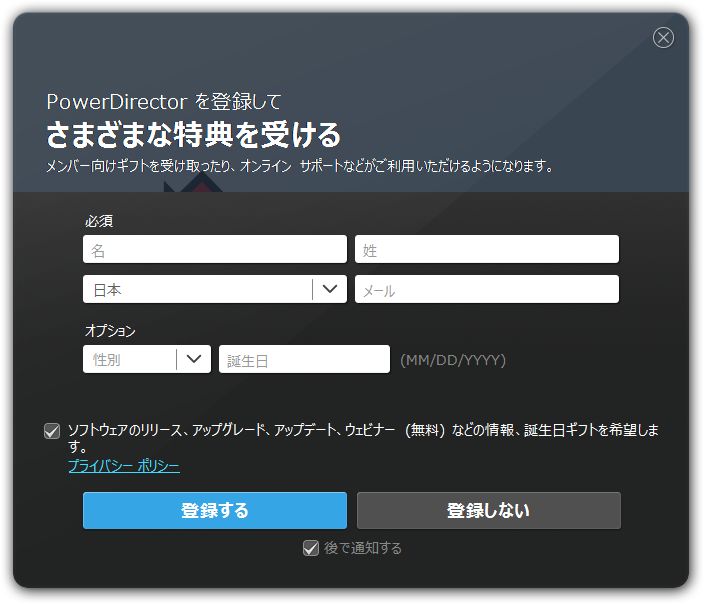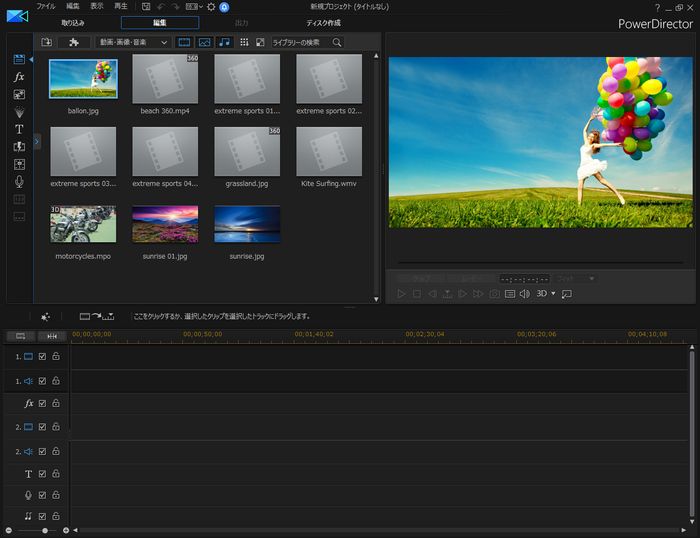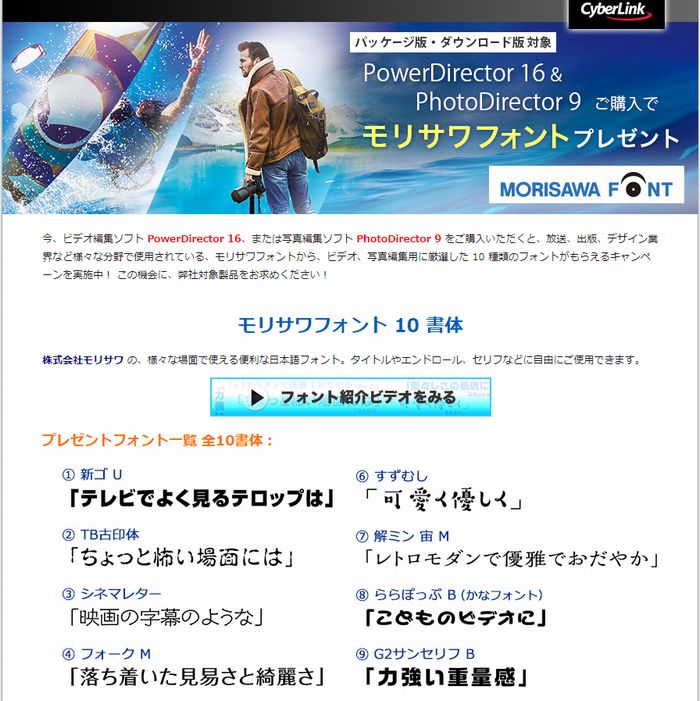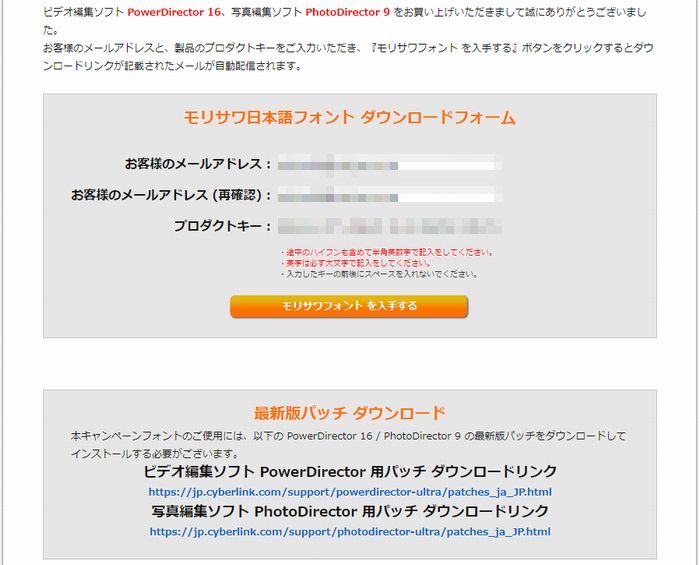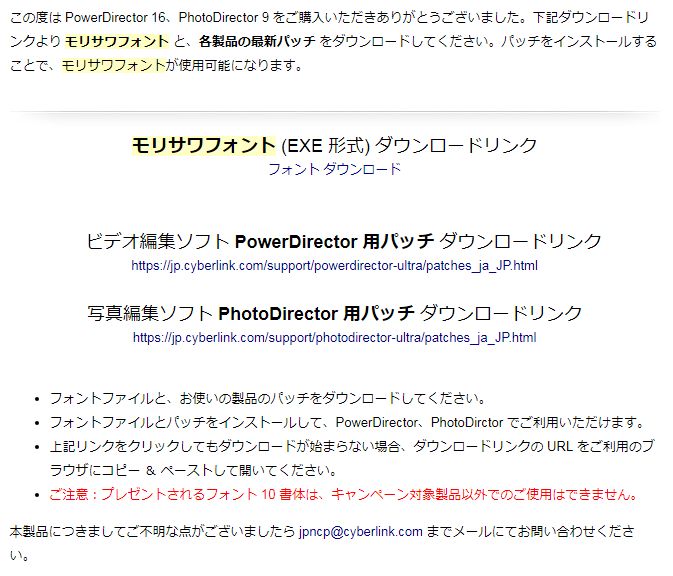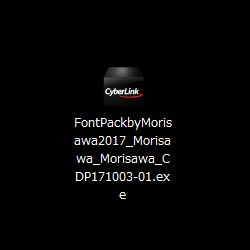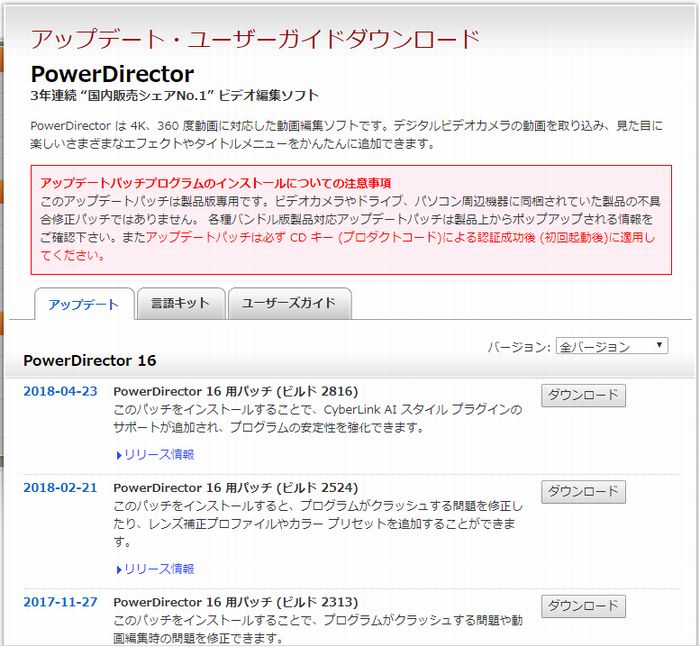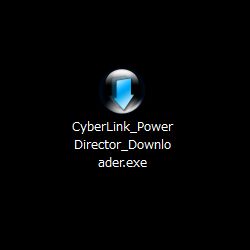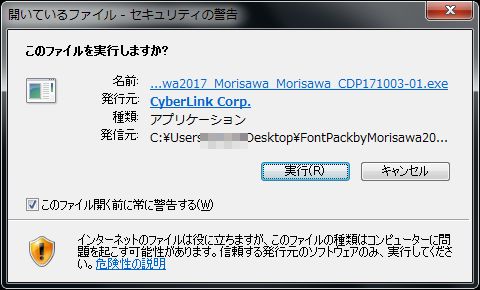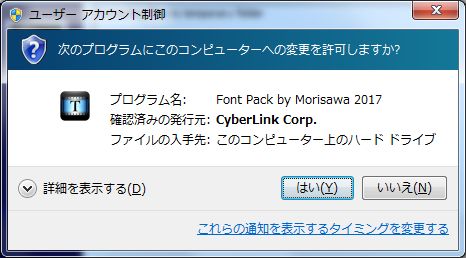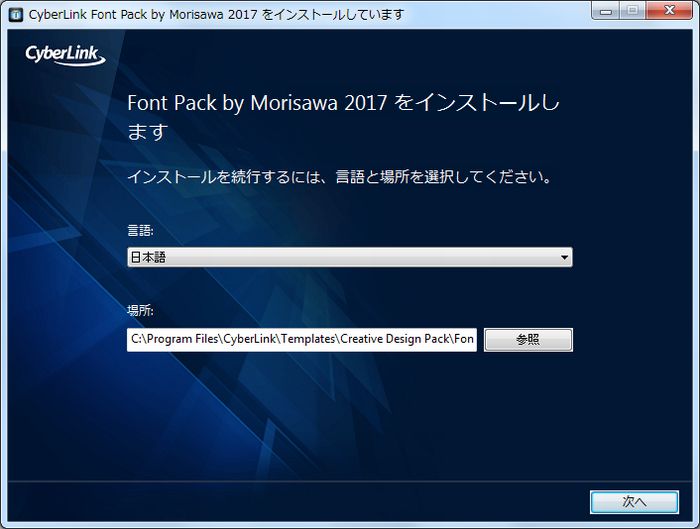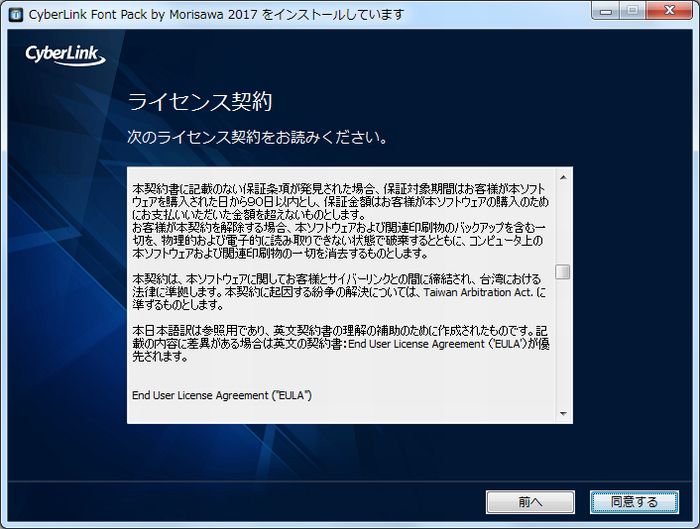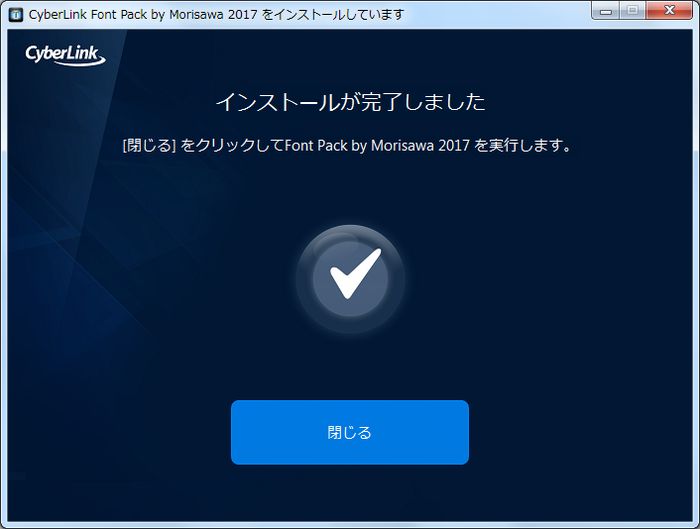PowerDirector16のインストールとモリサワフォントの導入
「PowerDirector16のパッケージ版を購入しました」の記事で紹介したようにPowerDirector 16 Ultraを購入しましたので、この記事ではインストール関係の作業を紹介したいと思います。
今回私が購入したのはパッケージ版ですので、DVDディスクからインストールする作業になりますが、ダウンロード版を購入した場合は公式サイトからセットアップファイルをダウンロードしてインストールするという手順になります。
今回は本体や追加コンテンツ以外にも、購入特典の「モリサワフォント」についてもダウンロードとインストールの手順をまとめてみました。
この記事の目次
PowerDirector 16 Ultraのインストール
PowerDirector 16 Ultra本体のインストール
PowerDirector 16 Ultraのインストールディスク1を読み込みます。
自動再生から「Launch.exeの実行」をクリックします。
この画面が出たら「はい」をクリックします。
インストールの画面になります。メインプログラム以外にスペシャルエフェクトと体験版が選択できますが、まずはメインプログラムのまま「インストール」をクリックします。
(スペシャルエフェクトからコンテンツパックプレミアム1~3を同様の手順でインストールできますので、必要に応じてインストールしてください)
言語とインストール場所の選択画面になります。
デフォルトで言語は日本語、インストール場所はCドライブのProgramFilesに新しくフォルダを作成する設定になっていますが、特に理由がなければ変更する必要はないでしょう。
デフォルトの設定のまま「次へ」をクリックします。
ライセンス契約の画面になります。
確認したら「同意する」をクリックします。
インストールが開始されました。
結構時間がかかるのでしばし待ちます。
この画面が出たらインストール完了です。
「PowerDirector の起動」ボタンをクリックすると PowerDirector 16が起動します。
上の画像が PowerDirector 16の起動画面です。
続けて追加コンテンツをインストールするので、ソフトは一旦閉じました。
PowerDirector16Ultraの追加コンテンツインストール
owerDirector 16 Ultraの追加コンテンツ用インストールディスク2を読み込みます。
ディスク1同様、自動再生から「Launch.exeの実行」をクリックします。
「はい」をクリックします。
インストール画面が開きます。
「インストール」をクリックします。
言語とインストール場所の選択になりますが、ディスク1と同じくデフォルトで問題ないでしょう。
「次へ」をクリックします。
ライセンス画面になります。
確認して「同意する」をクリックします。
追加コンテンツのインストールが開始されました。
インストール完了です。
「閉じる」をクリックしてインスール完了です。
アクティブ化を行う
続いてPowerDirector16のアクティブ化を行います。
アクティブ化というのはライセンス認証のことですね。
PowerDirector16を起動していずれかのモードを選択します。
今回は「タイムラインモード」をクリックします。
プロダクトキーの入力画面が開くので、入力して「次へ」をクリックします。
「はい」をクリックします。
アクティブ化完了です。「OK」をクリックします。
登録画面になります。
登録は任意ですが、サポートのことを考えれば登録しておいたほうがいいでしょう。
必要事項を入力して「登録する」をクリックします。
登録が完了しました。「OK」をクリックします。
タイムラインモードが起動しました。
以上でアクティブ化は完了です。
モリサワフォントのダウンロード&インストール
モリサワフォントのダウンロード
次に、公式サイトより購入時の特典である「モリサワフォント」をインストールします。
モリサワフォントってなに?という方もとりあえず公式サイトへどうぞ↓
このページに使用できるフォントが10書体表示されています。
デザイナー定番のフォントとして名高いモリサワフォントには多くの種類がありますが、この10書体の中にも結構使えそうなフォントが揃っています。
せっかくプレゼントしてくれたのですから、ダウンロードしてしっかり使いましょう。
ページを下にスクロールすると、
ダウンロードフォームがありますので、メールアドレスとプロダクトキーを入力して「モリサワフォントを入手する」ボタンをクリックします。
入力したメールアドレスに「モリサワフォントダウンロードリンク」という題名のメールが届きます。
メールの記述通り、フォントファイルとパッチをダウンロードします。
フォントファイルはテキストリンクの「フォント ダウンロード」をクリックして、保存場所を指定して保存します。
今回はデスクトップに保存しました。
デスクトップに「FontPackbyMorisawa2017_Morisawa_Morisawa_CDP171003-01.exe」というファイルが保存されました。
パッチファイルのダウンロードは。URLリンクをクリックすると以下のページが開きます。
アップデート用パッチのダウンロード画面が開きます。
最新版をダウンロードすればOKですので、ここでは「PowerDirector 16 用パッチ(ビルド 2816)」の「ダウンロード」ボタンをクリックして、保存場所を指定して保存します。
これも同じくデスクトップに保存します。
デスクトップに「CyberLink_PowerDirector_Downloader.exe」というファイルが保存されました。
以上でPowerDirector16インストール用の、モリサワフォントとパッチのダウンロードは完了です。
モリサワフォントのインストール
続いてモリサワフォントのインストールを行ないます。
ダウンロードした「FontPackbyMorisawa2017_Morisawa_Morisawa_CDP171003-01.exe」を実行(ダブルクリック)します。
上の画面が出たら「実行」をクリックします。
上の画面が出たら「はい」をクリックします。
インストール画面が開きます。
言語とインストール場所の選択ですが、デフォルトで問題ありません。
「次へ」をクリックします。
ライセンスの画面になりますので、確認の上「同意する」をクリックします。
インストールが開始されました。
インストール完了です。
「閉じる」をクリックします。
まとめ
PowerDirector 16 Ultraのインストール、ディスク1のメインコンテンツとディスク2の手順と、アクティブ化までを図解でまとめてみました。
ディスク1のスペシャルエフェクトに関しても手順は同様なので、記事中にもありますが必要に応じてインストールするといいでしょう。
実際に必要なコンテンツであるかどうかは別にして、最初にインストールしておいたほうが後々面倒にならないと思います。
今回はマニュアル付属の製品版を使っていますのでDVDからのインストールになりましたが、ダウンロード版で購入してもセットアップファイルを実行してインストールする手順は変わりません。
アクティブ化に関しては特に迷うことはないと思いますが、プロダクトキーはしっかりと保管しておくべきですね。
今回は製品版ですのでディスクケースにキーが記入されたシールが貼られていましたし、ダウンロード版なら購入時のメールに記載されているはずですのできちんと管理しておくことをおすすめします。
PowerDirector16のインストールに関しては特に難しいこともないのですが、メインコンテンツをインストール時に「CyberLink Screen Recorder 16」と「CyberLink WaveEditor 2」というソフトがインストールされました。
必要なければアンインストールすればいいんですが、なんか使えそうな気もします。
モリサワフォントのインストールも合わせて紹介しましたが、入手できたら是非インストールして使ってみてください。