野球の動画にイニングやスコア、カウントを表示してみたい
野球の試合の動画編集をすると、イニングやスコア、カウントなどの表示をさせて、テレビの実況中継のような動画を作りたいって思うようになりませんか?
動画編集なんてしたことがないって人には無茶なフリかもしれませんが、おそらく私と同じことを考えている方も少しはいると考え、実際にスコアやカウントの入った動画作成に挑戦してみました。
この記事の目次
野球動画にスコアを表示する
野球動画にスコア表示を挿入できるアプリケーションはあるのか?
簡単にそういうことができるソフトがあれば話は早いんですが、そんな都合の良いものが存在するとは思えず、とにかく野球に関するビデオ編集について調べていたら、意外と簡単に「Baseball-Software」というサイトにたどり着きました。
このサイトは野球の試合の動画編集に役立つアプリや素材を配布しているサイトで、その中でもN2LBシリーズというのがカウントや得点などの試合状況を操作できるアプリケーションということなので、さっそく試してみました。
とりあえず完成動画
素材の動画はマードックが中学2年のときの新人戦、タイブレーク(この頃はエキストラと言ってました)の末サヨナラ勝ちした試合の動画を使っています。
フェイスが一緒に観戦していたこともあって、個人的にはけっこう思い出の試合なのでこんな形で残しておきました。
短い動画ですが、やっぱり野球の試合の動画にカウントやスコアの表示があると雰囲気出ますよね。撮影のアングルがテレビ中継のようなバックスクリーン方向からではないので、邪魔にならないようスコア表示の場所が右上になってしまったりしましたが、それなりに仕上がったんではないかと思っています。
しかしながら私のスキルが低いせいもあって、動画完成までにはとにかくいろいろ時間がかかりました。失敗談も含めてN2LBを使った動画編集をレビューしていきたいと思います。
Baseball-Software N2LB
N2LBの使い方はBaseball-Softwareで説明されていますし、ダウンロードすると取扱説明書のファイルもついているので、やってみると使い方自体は簡単ではあるんですが、実際に動画を撮るとスコアやイニングが間違えていたり、カウントを間違えてやり直したり、完成した動画にマウスポインタが映っていたりしたので成功するまでに3回ほど録画しなおしています。
前述したとおりN2LBの表示位置もベストポジションではなかったと思ったのですが、使用感を伝えるという意味ではこれでいいのかなと妥協してしまいました。数分の動画を編集するのに3時間ほどかかったので、心が折れたというのが本当のところですけど…
それでは実際に動画を作った手順説明していきます。
N2LBを使って動画にスコアとカウントを挿入する(準備)
N2LBの使い方は、Baseball-Softwareのサイトでも詳しく説明されているのであわせて確認してみてくださいね⇒N2LB等、Flash素材を動画に組み込むには
N2LBをダウンロード
まずはそのBaseball-SoftwareでN2LBをダウンロードします→Baseball-Software
カテゴリに「N2LBシリーズ」というのがあるのでクリックすると、N2LB関係の記事が表示されます。N2LBはバージョンが複数あるので、その中から使いたいものをダウンロードします。
今回私はver1.30を使用しました。個人的に一番違和感がなかったのでこのバージョンをダウンロードしました。この記事を書いた時点ではN2LBシリーズはver1.22からN2LB 5まで6種類あるので好きなものをチョイスすればいいと思います。
今後もっと増えていくことを期待しています。
ダウンロードは、リンクをクリックするとヤフーボックスが開くので、そこからダウンロードします。
zipファイルですので解凍してください。フォルダの中はこんな感じです↓
取扱説明書はよく読んでおきましょう。
AG-デスクトップレコーダーをダウンロード
AG-デスクトップレコーダー(AGDRec)というソフトは、パソコンのデスクトップの画面全体、または領域指定した部分を動画として録画できるソフトです。このソフト使ってN2LBのカウント表示などを録画して、野球の動画と合成するという手順になります。
類似のソフトは他にもあるんでしょうが、Baseball-Softwareで紹介されていたものをそのまま使いました。AG-デスクトップレコーダーのダウンロードはBaseball-Softwareにもリンクがありますし、検索すればすぐに見つかりますが、一応ここにもリンクを貼っておきます。
これもダウンロードして解凍しておきます。
AGDRec.exeというのが実行ファイルですね。これをダブルクリックすればソフトが起動しますが、その前にN2LBの準備が必要です。
N2LB録画の準備
まず最初に、解凍したN2LBのフォルダ内にあるteamフォルダの中のname.txtというテキストファイルを開き、チーム名を書く場所があるのでそこを書き換えます。
チーム名を入力してN2LBを起動するとこういう画面が表示されます。
N2LBの準備はこれで完了です。あとはN2LBの取り扱い説明書を良く読んで、操作方法を理解しておきましょう。
AG-デスクトップレコーダーの準備
次にAG-デスクトップレコーダーの準備です。AG-デスクトップレコーダーを起動すると、
このような表示が出ます。今回はコーデックにWMVを選びました。OKをクリックするとソフトが起動します。(私のパソコンの場合タスクバーの隠れているインジケーターの中にアイコンが出ました)
AG-デスクトップレコーダーのアイコンを右クリックすると領域指定録画という項目がありますので、領域を指定しましょう。
起動しておいたN2LBの範囲を指定するんですが、私の場合は、
こんな感じで範囲を指定して、
「処理を完了するをクリック」、これで録画準備は完了です。
指定した範囲を録画しますので、N2LBの表示位置は動かさないようにしなくてはなりません。逆に言うと動かさなくてもいい邪魔にならない場所を選んで範囲指定するようにしてくださいね。
N2LBを録画する
実際に録画する前に、使用する動画にあわせてイニングやスコアを合わせておきます。その後AG-デスクトップレコーダーの録画を開始して、動画を再生しながら試合展開に合わせてカウント等を操作していきます。
私の場合はここで何回か失敗してので時間がかかってしまいました…慣れないと難しいのできちんとシミュレーションするか、失敗覚悟で何度も録画にトライするしかないですね。
録画作業のイメージとしてはこんな感じ。
全画面表示で試合の動画を再生しながら、N2LBを操作していきました。
試合を見ながらSBOやランナーを表示するという作業は簡単そうなイメージですが、今回の動画は1イニング少々という展開ですらかなり苦労していますので、一試合分やるとなったらかなりつらいと思います。慣れないと失敗ばかりですし、とにかく地味な作業なんで…
この録画が完了したら、次はいよいよ試合の動画とN2LBを録画した動画を合成していきます。
N2LBを使って動画にスコアとカウントを挿入する(編集)
Baseball-Softwareの説明では、編集ソフトに「AviUtl」というソフトを使っていますが、このソフトははっきり言って使いやすいとは言えません。
無料で高機能ということでユーザーも多いようですが、私はビデオスタジオを持っているのでそちらで編集してみました。
動画ファイルを読み込む
上の画像がビデオスタジオ12の編集画面なんですがですが、まずは使用する試合の動画と、AGDRecで録画したN2LBの動画を読み込みます。読み込んだ動画はサムネイルが表示されます。
次に試合の動画をビデオトラックに、N2LBの動画をオーバーレイトラックにドラッグ&ドロップします。
タイムライン上にファイルが表示され、編集できる状態になりました。
動画のタイミングを合わせる
次に試合の動画とN2LBの動画のタイミングを合わせなければいけません。AGDRecで録画したN2LBの動画は試合の音声もいっしょに録音されているので、音声のタイミングを合わせれば動画とN2LBのタイミングが合うということになります。
具体的にはまず、トラックをオーディオビューに切り替えます。
トラックの部分に音声の波形が表示されます。不要な部分をカットしてこの波形を合わせれば、動画のタイミングも合うということになります。
ちょっと見難いですが、今回の場合オーバーレイトラックのほうが数秒遅れているので、オーバーレイトラックの前半部分をカットしました。
こんな感じになれば大丈夫です。位置合わせが完了したらオーバーレイのほうの音声は必要ありませんのでミュートします。
N2LBの表示位置を決める
次にN2LBの表示位置を指定します。
タイムラインビューに戻って、オーバーレイ表示の位置をあわせます。プレビューに表示されているN2LBの動画を表示したい位置にマウスで移動すればOKです。
右下に表示するのが普通ですが、今回は動画の撮影位置の関係で前半(8回表)は右上に表示して、動画後半部分(8回裏)はスペースがあったので右下表示にしています。違和感たっぷりです…
こういう動画をつくるなら、スコア表示前提でビデオ撮影位置やアングルを決める必要があるかも知れませんね。あとは出力したときに位置がイメージがと違うということもありますので、テスト出力をして確認したほうがいいでしょう。
クロマキー機能を使ってN2LBの余白部分を透明にする
クロマキーってなんだ?
クロマキーとは
クロマキー(Chroma key)もしくはクロマキー合成(クロマキーごうせい)はキーイングの一種で、特定の色の成分から映像の一部を透明にし、そこに別の映像を合成する技術。
ウイキペディアより引用
ということなんですが、簡単にいうと映像を合成して特定の色を透明にする技術だと私は解釈しています。
今回の動画の場合は、N2LBの余分な青の部分を透明にします。
タイムラインのオーバーレイトラックをクリックすると「属性」タブに「マスク&クロマキー」という項目が出てきます。
クリックして「オーバーレイオプションを適用」にチェックを入れ、タイプはクロマキーを選択、透明にしたい色(今回の場合は青)を選択すれば、次の画像のプレビュー画面のように、N2LBの余白の青が透明になります。
これで編集作業は終了です。これを出力すればSBO表示が入った動画の完成です。
まとめ
軽い気持ちで野球のビデオにカウント表示を入れたいと作業してみたんですが、なんだかんだ手間がかかる作業が多かったですね。慣れればもっとうまくいく部分もあるでしょうし、使用するソフトによっても作業性は違ってくると感じますが、作業の流れ自体はわかってもらえたと勝手に思ってます。
なんとか短い動画が完成しましたが、いつかは1イニングといわず1試合分の動画を作ってみたいと思いました。それにふさわしい試合をきちんとビデオに納められるのか?と考えるとハードルは高そうですけどね。
そんなわけで「野球の動画にイニングやスコア、カウントを表示してみたい」というテーマで動画の作り方を紹介してきましたが、ビデオスタジオの使い方などソフトの使い方の部分では細かい説明も出来ていないので、わかりにくい部分も多々あったと思います…m(_ _)mスイマセン。
手間と時間はかかるけどやってみればそんなに難しいことはない、という感じがしましたので、興味のある方はぜひ挑戦してみてくださいね。


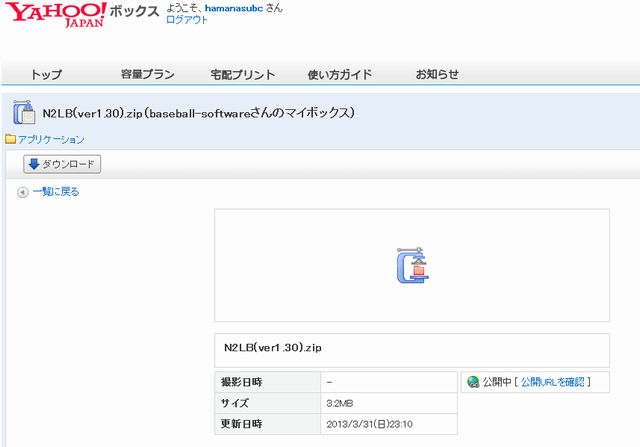
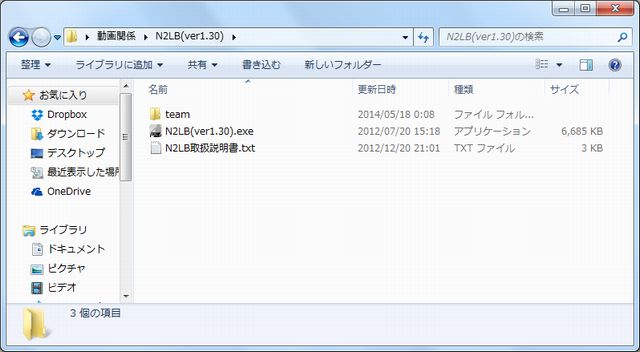
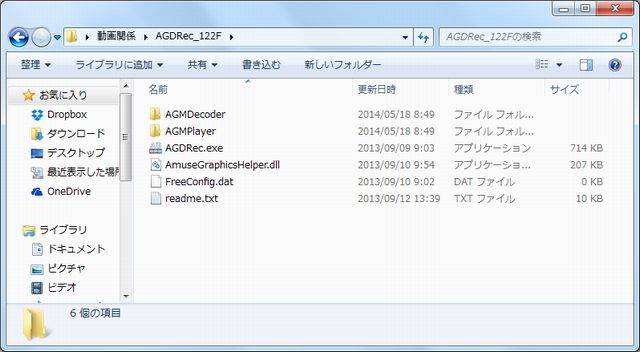


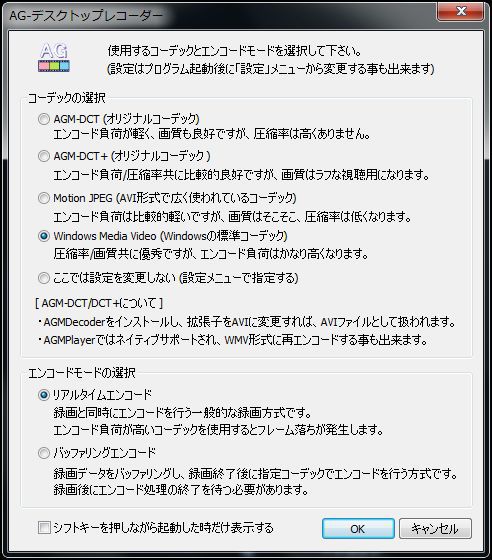

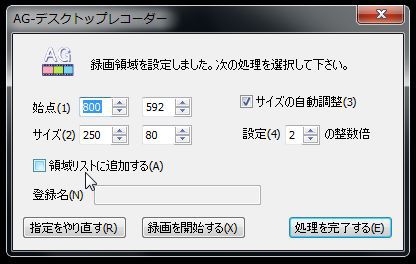
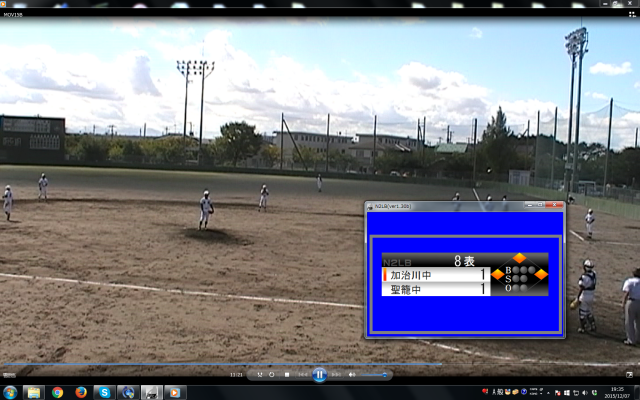
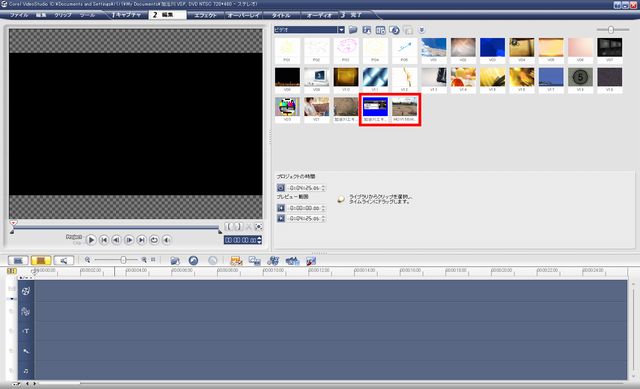
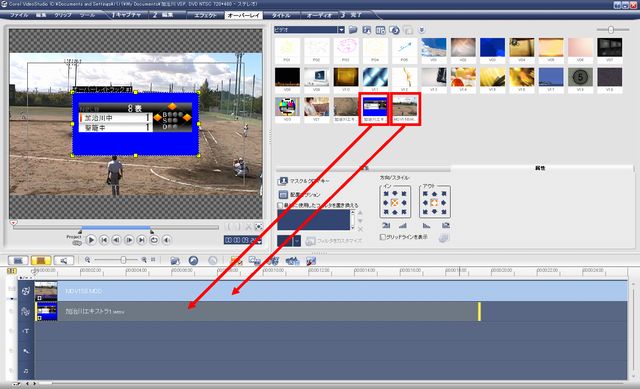
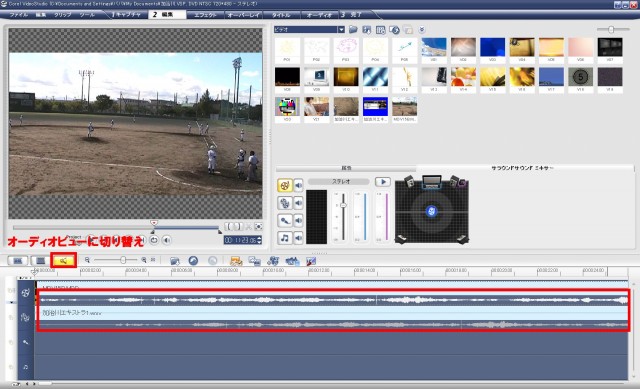

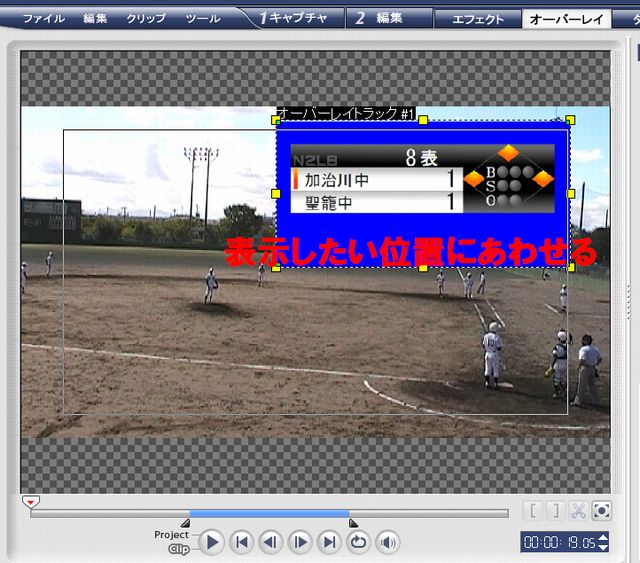
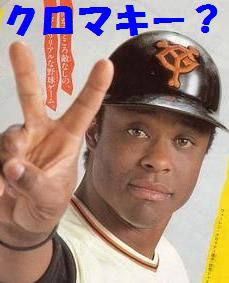
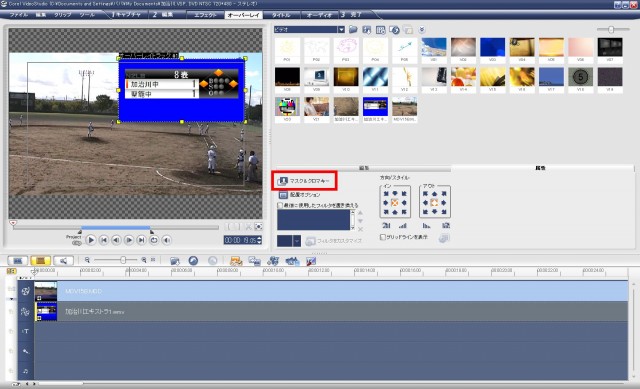
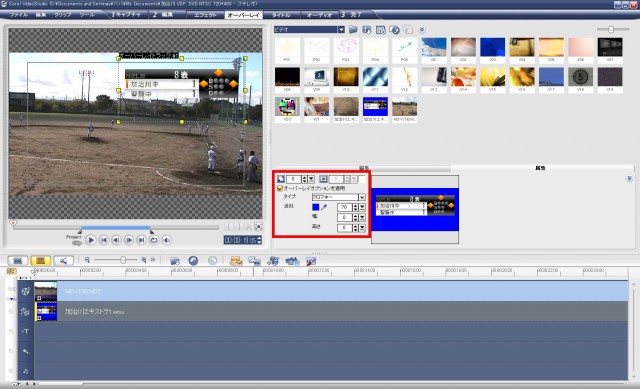







ディスカッション
コメント一覧
N2LBから、アプリがダウンロードできなくなったようです。
楽しみにアクセスしたのが残念です。