PhotoStageを使ってみた
PhotoStageというソフトは、VideoPadの記事で紹介した動画編集ソフト「VideoPad」をリリースしているNCH Softwareのスライドショー作成ソフトで、VideoPadと同じく機能制限はあるものの無料で使えるソフトです。
動画編集のVideoPad、スライドショー作成のPhotoStage、どちらもフリーソフトとしては非常に優れたソフトだと個人的には思っています。
「スライドショー フリーソフト」などのワードで検索すると見つかるソフトなので、ご存知の方も多いと思いますが、今回はこのPhotoStageを使って簡単にスライドショーを作ってみました。
甲子園観戦に行った時の写真を使って作りましたが、こういう旅の思い出を形にするには最適なソフトだと思います。そんなわけでこのPhotoStageの使い方を簡単にまとめてみました。
この記事の目次
PhotoStageの使い方|ダウンロード&インストール
PhotoStageのダウンロード
PhotoStageのダウンロードはこちら⇒PhotoStageダウンロードページ
ダウンロードリンクは複数ありますが、いずれかをクリックします。
「ファイルを保存」をクリックして、保存先を指定してファイルを保存します。今回はデスクトップに保存しました。
デスクトップに「pstagesetup.exe」というファイルが保存されました。以上でPhotoStageのダウンロードは完了です。
PhotoStageのインストール
ダウンロードした「pstagesetup.exe」を実行(ダブルクリック)します。
この画面が出たら「はい」をクリックします。
規約を読んだら「次へ」をクリックします。
関連プログラムを勧められますが、必用なければチェックせずに「次へ」をクリックします。
インストールが始まりました。
完了すると何のメッセージも無くいきなり起動画面が開きます。以上でPhotoStageのインストールは終了です。
PhotoStageを使ってスライドショーを作成する
それではPhotoStageを使ってスライドショーを作ってみます。今回は簡単にスライドショーを作成できるクイック作成を使ってみます。
クイック作成ダイアログ
クイック作成ダイアログというのは特定のフォルダに保存した画像を使って素早くスライドショーを作成する機能なんですが、まずはツールバーの「フォルダ」アイコンをクリックします。
設定のウインドウが開きます。
それぞれの項目を設定したものが以下の画像です。
画像フォルダ
使用する画像の入ったフォルダを指定しますが、あらかじめ画像を1つのフォルダにまとめる準備が必要ですね。今回はデスクトップに作った「甲子園2」というフォルダを使用します。サブフォルダはフォルダ内に作りませんでしたので、チェックはしてもしなくても問題ないです。
画像
フォルダ内の画像の中からスライドショーに使用する画像を選択できます。今回は「フォルダ内のファイルをすべて使う」にします。
音声
スライドショーのBGMに使う音声を指定します。「追加」をクリックしてコンピューター内の曲を指定しました。
画像再生時間
画像1枚当たりの再生時間を指定できます。デフォルトでは3秒に設定されていますが、BGMと長さを合わせたいので「デフォルト時間を無視し、BGMに合わせて全画像を表示」にチェックを入れました。
使用する写真の枚数を、BGMの長さに合わせて準備した方が良いですね。
切替効果
切替効果の長さと種類を指定できます。デフォルトで長さは0.5秒、効果はクロスフェードになっています。あまり派手な切替は好きではないので今回はデフォルトのままにしましたが、クロスフェードのみではシンプルすぎるならランダムに設定するのも良いでしょう。この辺は好みの問題ですね。後で変更することも可能です。
以上の設定が完了したら、「作成したスライドショー保存する」にチェックを入れたまま「作成」ボタンをクリックします。
読み込みが始まりました。
読み込みが終わると出力設定のウインドウが開きますが、一旦画面を閉じます。
自動ズームの追加
写真に動きがないのはシンプル過ぎるので、「自動ズーム」というエフェクトを追加します。
タイムライン上を右クリックして、「エフェクトの挿入」から「自動ズーム」をクリックします。
処理が済んだクリップから、タイムラインの画像上部のバーが緑色に変わっていきます。結構時間がかかりますが、すべて終わったらプレビューをチェックした方が良いでしょう。
空スライドの挿入
最初と最後に空クリップを挿入します。これもお好みですけどいきなり写真が表示されるよりは良い雰囲気になると思います。
「空スライドを挿入」から「黒」をクリックします。色は好きなものを指定できますが、今回は黒を選びました。
「タイムラインの先頭」をチェックして「OK」をクリックします。
タイムラインの先頭に黒の空クリップが挿入されました。同様にタイムラインの最後にも空クリップを挿入しました。
ファイルの出力
編集が完了したら、スライドショーを動画ファイルとして出力します。
ツールバーの「エクスポート」をクリックするとスライドショー出力設定のウインドウが開きます。
出力設定はファイルフォーマットを「.mp4」にしました。保存先とファイル名はデフォルトのままです。「作成」をクリックすると出力が始まります。
出力中です…
完了しました。以上でPhotoStageの使い方の説明は終了です。
まとめ
私がPhotoStageを使う場合はほぼクイック作成を使っています。なんといっても簡単に作れますし、あまり派手な演出効果が必要ない場合はPhotoStageで十分事足ります。
もう少し凝った作りにしたいときは有料のソフトを使いますが、過度な演出はかえって見づらかったりすることもあるので、写真を見て思い出を振り返るようなスライドショーの場合はこういう仕上がりの方が気に入っています。
スライドショー作成ソフトを持っていなくて、最初はフリーソフトで始めてみたいという方にはベストチョイスですし、動作も軽くてちょっとパーツを作るときにも便利なので、インストールしておくと非常に便利なソフトです。
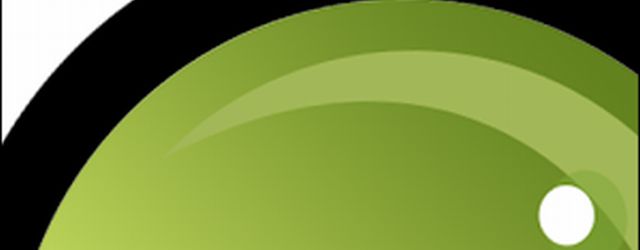
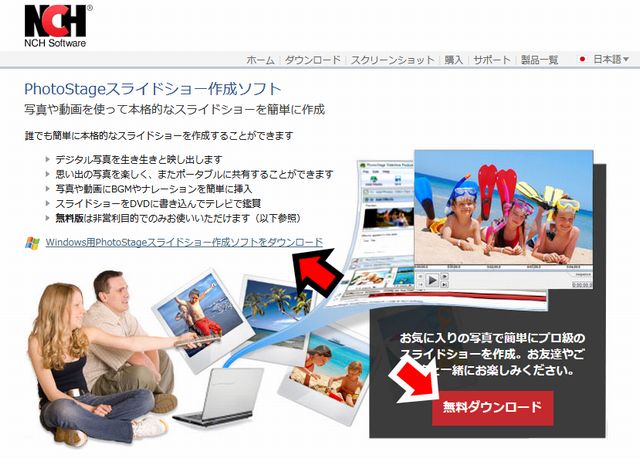
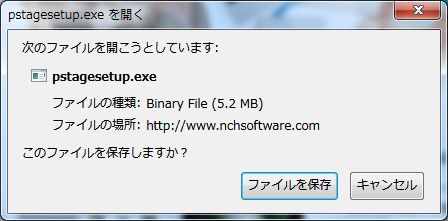
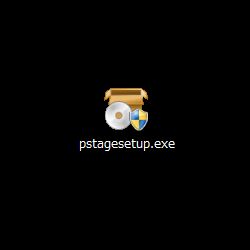
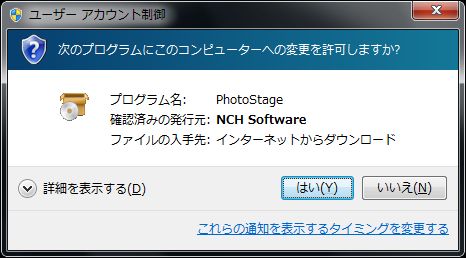
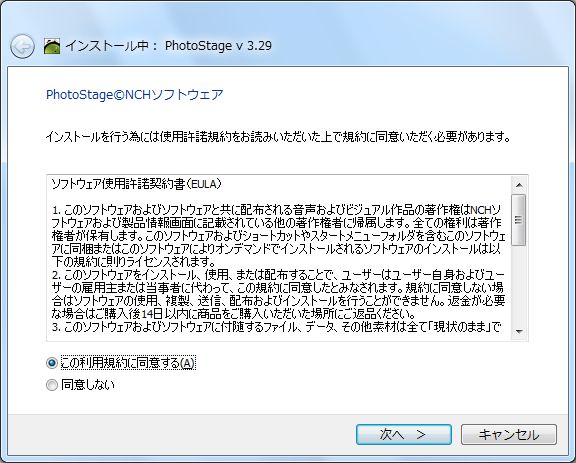
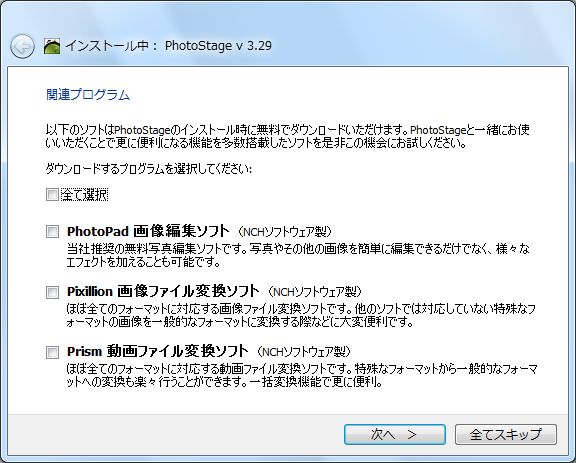
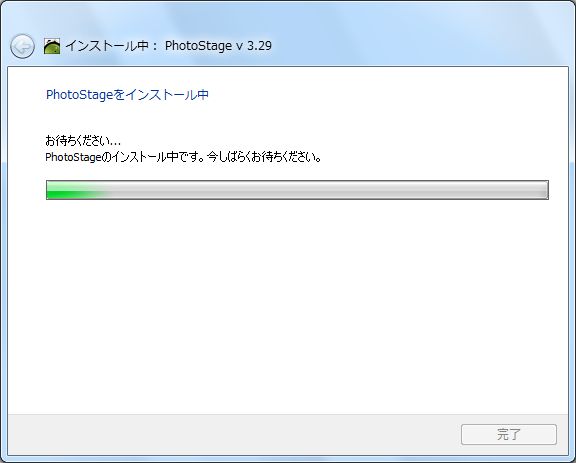
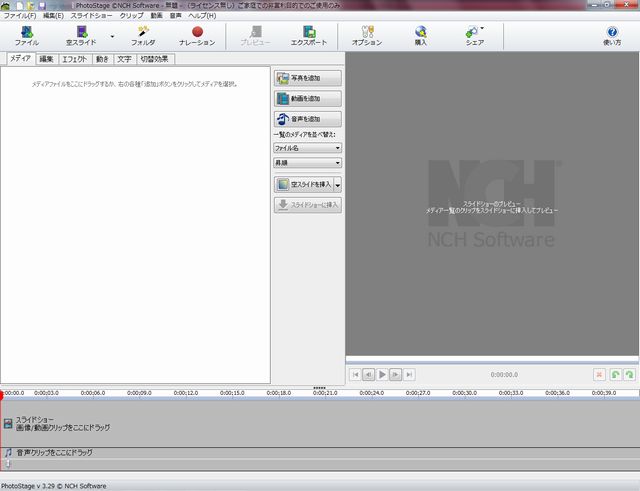
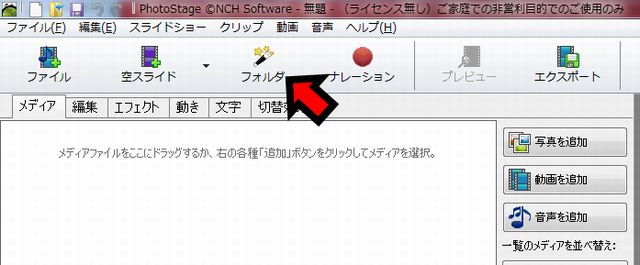
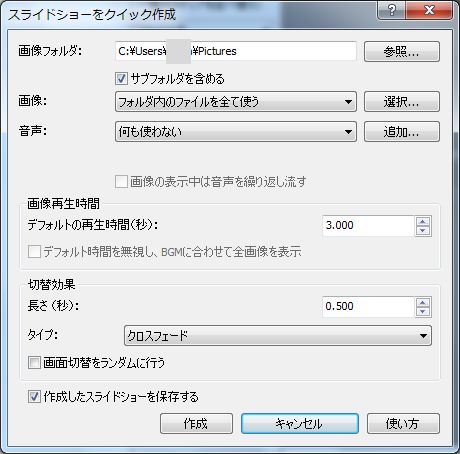
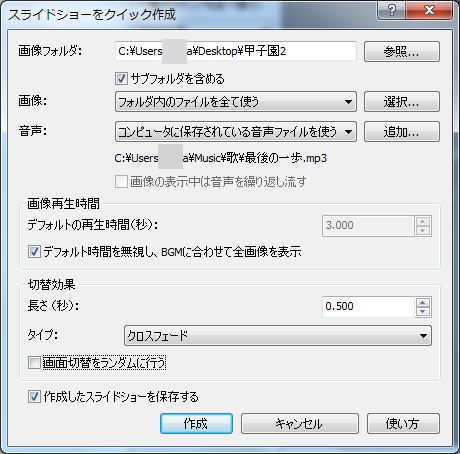

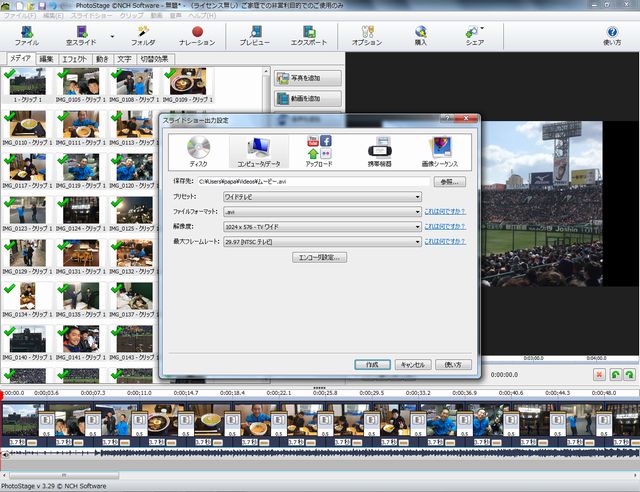
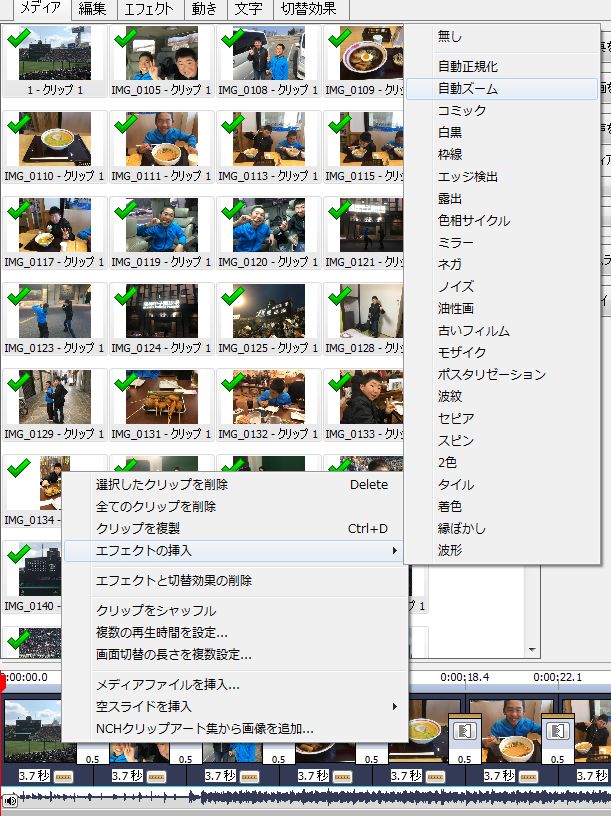
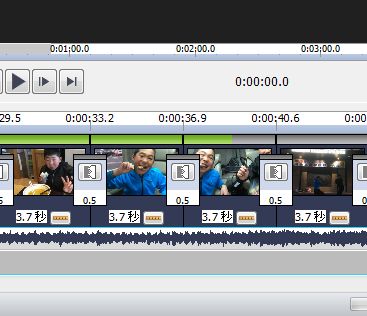
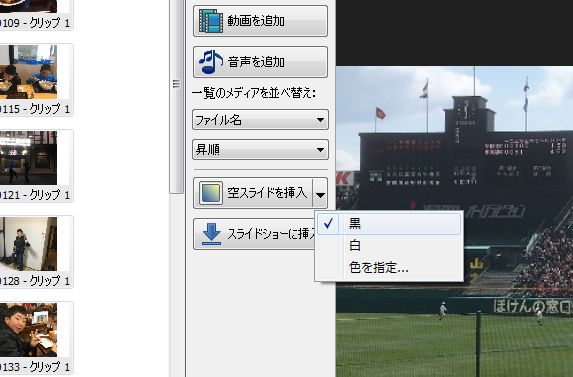

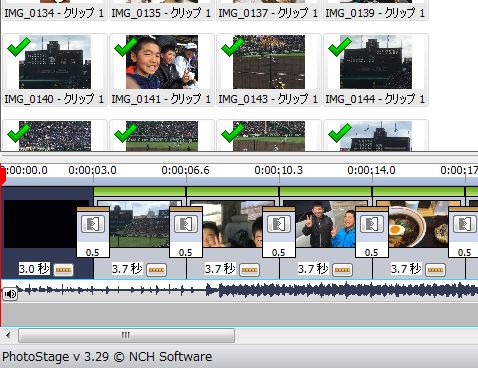
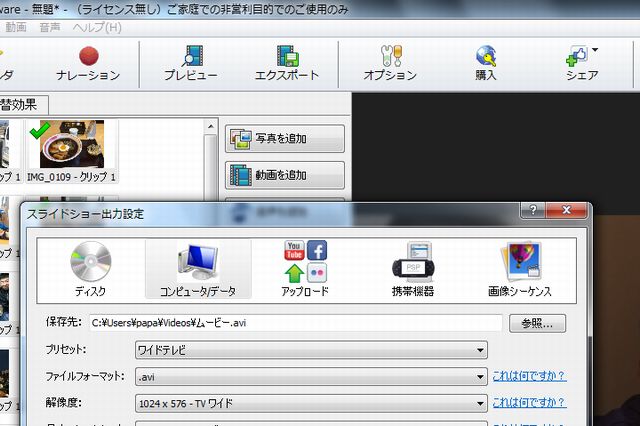
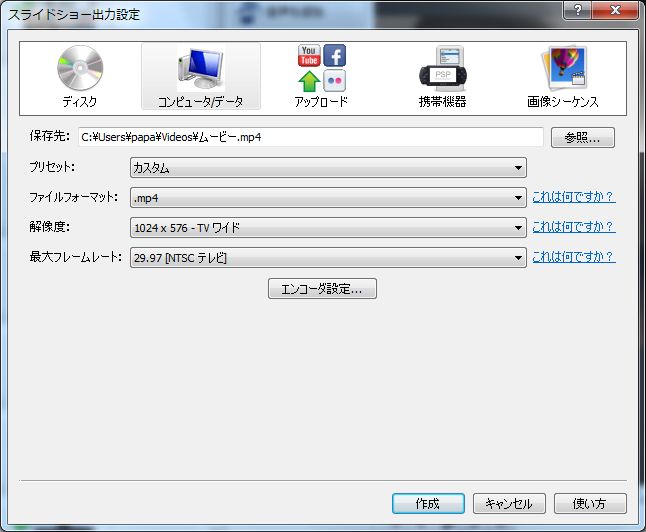
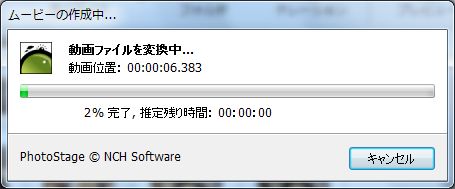
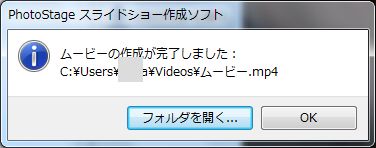






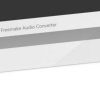
ディスカッション
コメント一覧
まだ、コメントがありません