AG-デスクトップレコーダーの使い方と設定|パソコン画面の録画
AG-デスクトップレコーダーというパソコンのデスクトップを録画できるソフト。ユーチューブなどの投稿する動画編集に使う人が多いんでしょうか?
目的によって用途はいろいろあると思いますが、私もけっこう使う機会がありましたので使い方や設定などをまとめてみました。
この記事の目次
AG-デスクトップレコーダーを使ってみた
前記事の「甲子園風のスコア表示を作って動画編集してみた」のまとめの中で、スコア画像を動画に編集して出力した際に上下に不要な部分が出来たという件を書きましたが、設定ミスなのか何か分からないですけどスコア画像がイメージ通りに出力できませんでした。
動画を範囲指定してトリミングするはどうすればいいのか?と考えたときに、そういう機能のある動画編集ソフトを探せば良いのでしょうが、感覚的にAG-デスクトップレコーダーなら再生しながら範囲指定した部分を録画できるのでOK、と感じて使ってみました。
AG-デスクトップレコーダーは「野球の動画にイニングやスコア、カウントを表示してみたい」の記事でN2LBを録画するときに使用していて、使い方も記事中で少しだけですが紹介しています。
しかし、その後はあまりこのソフトを使用する機会も無かったので、使い方もあまり覚えていませんでした。今回こうしてまた使用機会がありましたし、今後もまたAG-デスクトップレコーダーを使う機会はあるかも知れないので、使い方や設定などをまとめておきたいと思います。
AG-デスクトップレコーダーの使い方
それでは前記事で作ったスコア画像の動画をサンプルにして、AG-デスクトップレコーダーの使い方を説明したいと思います。
AG-デスクトップレコーダーのダウンロード
上のサイトからAG-デスクトップレコーダーの最新バージョンが入手できます。今回はデスクトップに保存しました。
デスクトップに「AGDRec_130F.zip」というファイルが保存されました。さっそく解凍します。
AG-デスクトップレコーダーはインストール不要です。「AGDRec.exe(32Bit版)」と「AGDRec64.exe(64Bit版)」が実行ファイルですので、使用OSに合う方を実行(ダブルクリック)すればソフトが起動します。
AG-デスクトップレコーダーの起動画面
AG-デスクトップレコーダーを起動すると、以下の画面が表示されます。
コーデックの選択とエンコードモードの選択画面です。それぞれ初期設定を行うんですが、今回はコーデックはWMVを、エンコードモードはリアルタイムエンコードを選択しました。
今回の作業ではこの設定で問題なかったのですが、一応補足を書いておきます。
AG-デスクトップレコーダーの初期設定
コーデックの選択に関しては初期設定で4種類から選択できます。(設定しないを選んで設定メニューから指定も可能)
オリジナルコーデックもありますが汎用性を考えたら微妙です。こだわりがあるのならここで設定しないで設定メニューから変更するのもいいでしょう。私の場合はその後の編集ありきですのでWMAを選びました。
エンコードモードの選択ですが、低スペックのパソコンであればバッファリングエンコードを選択することも考えなくてはいけないでしょうが、普通の環境ならリアルタイムエンコードでOKでしょう。
パソコンスペックが原因と思われるトラブルがあったら、試しにバッファリングエンコードを試してみるといいかもしれません。
初期設定が終ったら「OK」をクリックします。(起動時に初期設定画面が出るのが嫌な場合は、「シフトキーを押しながら起動した時だけ表示する」にチェックを入れておきます)
AG-デスクトップレコーダーの設定
初期設定画面からOKをクリックすると、タスクバーにAG-デスクトップレコーダーのアイコンが表示されます。↓↓↓(見づらくてすいません)
このアイコン(AGと書かれている緑のアイコン)を右クリックします。
「設定」をクリックします。
設定画面が開きます。この画面で詳細な設定が可能ですが、初期設定の値が反映されているので今回はこのままでOKです。
この設定を細かくいじるくらいなら別のソフトを使ったほうがいいと思っているのですが、詳しい設定を解説してくれているサイトもあるので紹介しておきます。
今回ここではそのまま「OK」をクリックします。
領域の指定
今回の動画録画には領域指定録画を使いました。
まずはパソコン上で動画を再生します。
せっかく作ったスコア画像ですが、余分なスペースが入っていますね。この部分をカットします。
AGアイコンを右クリックし、「領域指定録画」をクリックします。
新規領域のダイレクト指定で「OK」をクリックします。
「OK」をクリックして、録画したい領域をマウスで指定します。
範囲を指定しすると以下の画面が表示されます。
これで領域の指定は終了です。あくまでデスクトップ表示の領域を指定していますので、ウインドウの位置をずらしたりしないようにしましょう。
録画を開始する
先ほどの画面で「録画を開始する」をクリックすれば指定した領域の録画が始まります。
録画中はAGマークのアイコンが赤くなって文字が点滅します。
録画を終了するときは、アイコンを右クリックして、
録画終了をクリックします。デフォルトではデスクトップにAGDRec.○○○(選択したコーデックの拡張子)というファイル名で保存されます。あとの作業を考えると、保存場所とファイル名くらいは指定しておいたほうがいいかもしれませんね。
以上でAG-デスクトップレコーダーを使ったデスクトップの範囲指定録画は終了です。録画した動画は前記事の、「甲子園風のスコア表示を作って動画編集してみた」の記事で作った動画のスコア表示に使っています。
興味のある方はどうぞ⇒https://youtu.be/1pju4gsOU_0
まとめ
AG-デスクトップレコーダーの使い方と設定について書いてみましたが、私はこのソフトは頻繁に使うことは無く、いざ使うときになって使い方を忘れていることがあるので、備忘録的な意味で書いてみました。
今回は領域を指定した録画方法を説明しましたが、AG-デスクトップレコーダーは全画面録画も簡単にできますし、使い方はいろいろあると思います。
ソフトレビューを動画でアップするというような使い方が多いのかな?ゲーム実況の動画なんていうのもこれでできそうですね。音ズレの問題もけっこうあるらしいんですが、私は音声を含めて録画したことが無いので、その辺の検証は出来ていません。
そんなわけでえらそうにAG-デスクトップレコーダーの使い方を語るほど詳しくないのですが、備忘録目的の記事とはいえ興味のある方の参考になれば幸いです。

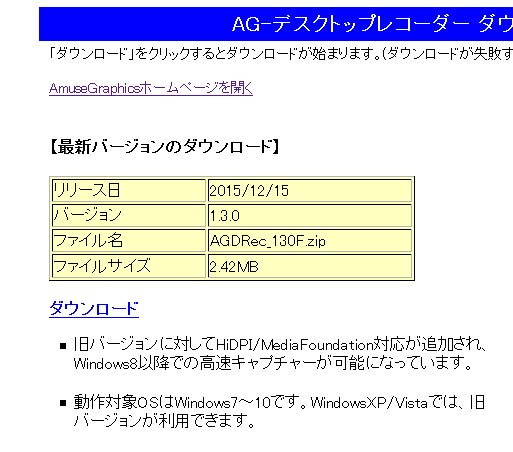
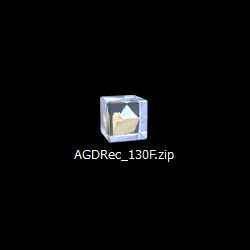
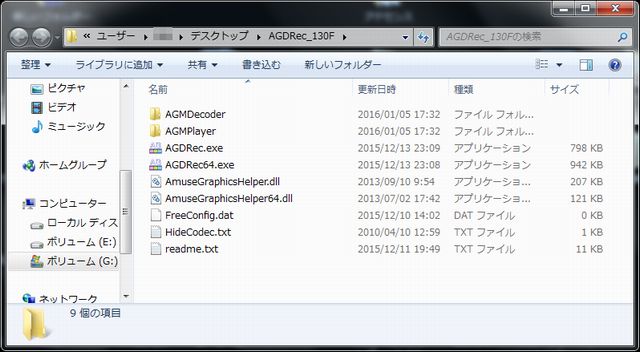
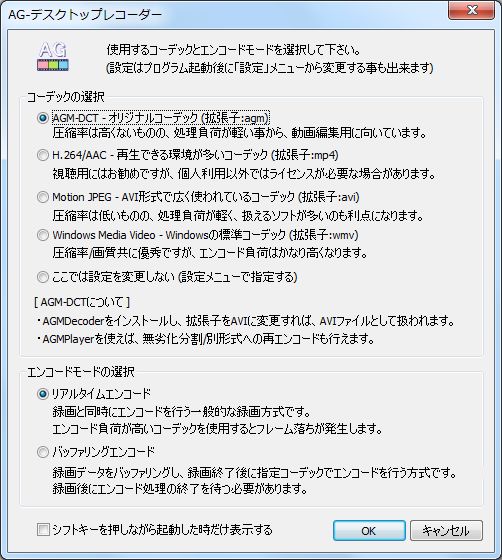
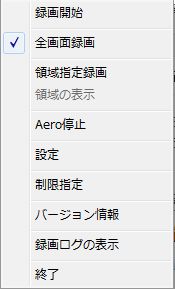



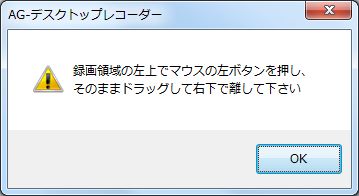

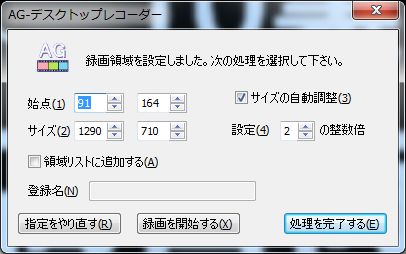

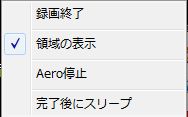
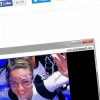






ディスカッション
コメント一覧
よろしくお願いいたします。
Google検索で知りました。PCの作業録画のソフトでこのソフトを使おうと思います。
初期設定をやり直したく思いますけど、下記画面から初期設定画面に戻すのにはどのようにすればいいのでしょうか。
すみません。コメントよりも質問になりまして。
https://gyazo.com/3ae298137bc66cef5f2a530ab5857f28
初期設定画面は起動時に表示されますので、一度ソフトを終了して起動し直せば表示されます。
AG-デスクトップレコーダーは起動するとタスクバーに常駐するので、タスクバーのアイコンを右クリックしてメニューから終了します。
ご質問の答えになっていますでしょうか?もし解決で出来ない場合は問い合わせより連絡ください。
1点だけ質問がございます
4Kサイズのデスクトップ画面も録画できますでしょうか?
よろしくお願いいたします。
4Kサイズのデスクトップ画面もそのままの解像度で録画できますでしょうか?
よろしくお願いいたします。
いつもお世話になっております。
AG-デスクトップレコーダーについて
いま有料になり、
はふるいフリー
AGDRec を探しています。
もし可能性があれば、ふるいVersionを送ってほしいです。
よろしくお願いします