OneDriveを使って写真や動画ファイルを共有する
過去記事の「パソコンでLINEが使えると写真を送るのに結構便利だった」の中で、写真ファイルのやり取りにはLINEを使うと便利ということを書きましたが、写真や動画などのファイルを共有できるともっと便利になります。
マードックのチームメイトが自分の写真も撮ってほしいというので、撮影した写真のファイルの渡し方を考えていたんですが、マイクロソフトの「OneDrive」を使って試してみました。
肝心の良い写真がさっぱり取れていないんですけどね…
なぜOneDriveを選んだのか
今回ファイルを共有するのはマードックのチームメイトがメインになると予想、高校野球が終われば用無しになる可能性もあったので、無料のサービスから選びました。なるべくメジャーなサービスの方が安心できると思ったので候補になったのは以下の3つ。
- Google Drive
- DropBox
- Microsoft OneDrive(旧SkyDrive)
ドロップボックスは以前「「スマホで撮った写真をパソコンに移すにはDropboxが便利」で書いたファイル同期以外にも、ファイルを共有する使い方もできるんですが、使える容量が通常2Gでは動画を共有するには少なすぎます。
GoogleアカウントもYouTubeなどで使っているので、特に考えることも無くGoogle Driveを使うつもりでいたんですが、少し調べたら恐ろしい記事を発見!
この記事見たらなんかもうGoogle Driveは使う気がしなくなったので、Microsoft OneDriveを使うことにしました。
Microsoft OneDriveをインストールする
マイクロソフトのアカウントを持っていない人はまず取得。
次にOneDriveのページにアクセス。
「OneDriveにアクセス」をクリックするとこんな画面です。
「OneDriveアプリを入手」をクリックします。
こんな画面になるので、左側の「今すぐダウンロード」をクリックします。
ダウンロードしたセットアップファイルをダブルクリックで実行します。
インストールが終わるとこんな画面です。
「使ってみる」をクリックしてサインインします。
「次へ」をクリックします。
そのまま「次へ」をクリックします。
「カンリョウ完了」をクリックします。
OneDriveのフォルダが作成されました。
OneDriveの使い方
さっそくファイルを共有したいと思います。
再度OneDriveにアクセス→https://onedrive.live.com/
インストールして初期状態だとドキュメントと画像のフォルダがありますが、今回は画像フォルダに共有したいファイルをアップロードします。
画像フォルダをクリックして「アップロード」をクリック、アップロードする画像を選択します。
アップロードに結構時間がかかります…
アップロードが完了しました。。
OneDriveでファイル共有
共有したいファイルを選択します。
今回はアップロードした12枚の写真をすべて共有しますので、Ctrl+Aで全部の画像を選択、右クリックから共有を選択します。
「リンクの取得」をクリックします。
オプションの選択で「表示のみ」を選択して「リンクの作成」をクリックします。
リンクが取得できましたので、このURLをメールなどで共有する相手に送ればOKです。
テストとしてLINEでマードックに送ってみましたが、問題なく共有できたみたいです。
説明が長くなったわりにはわかりにくい記事になってしまいましたが、とにかくOneDriveを使えば写真を共有するのに便利ということは間違いないです。使ってみると結構簡単だったりするので一度は試してみてくださいね。
それにしてももう少しマシな写真を撮らないと、共有したところで喜んでもらえませんね…
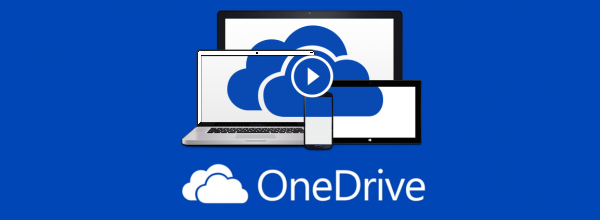
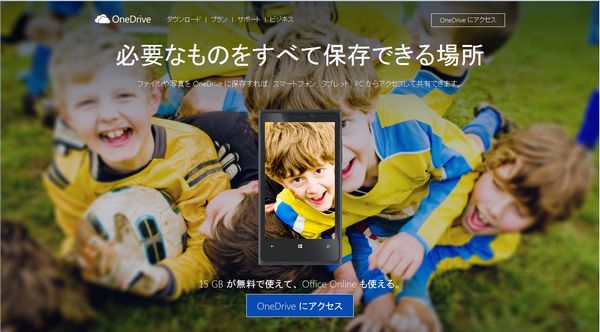
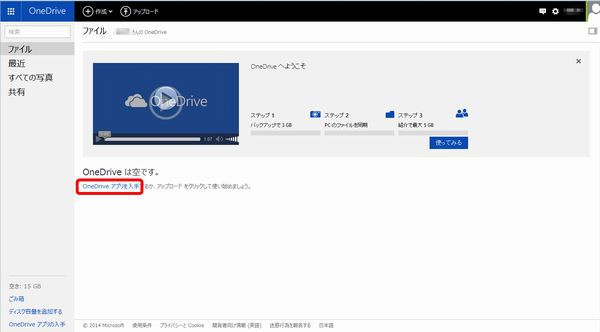
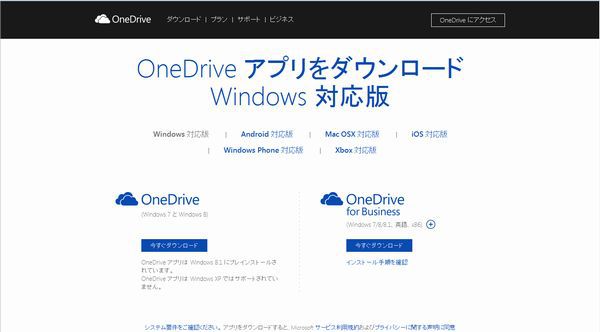


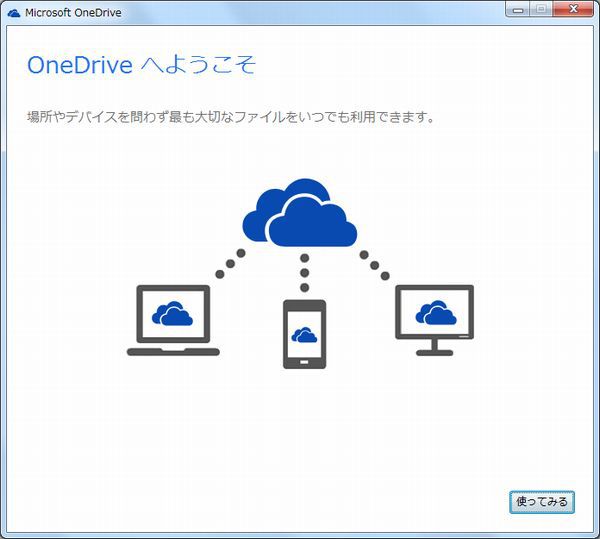
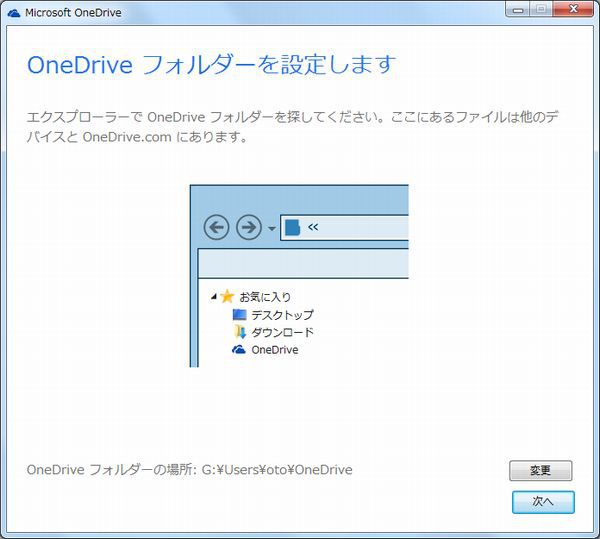
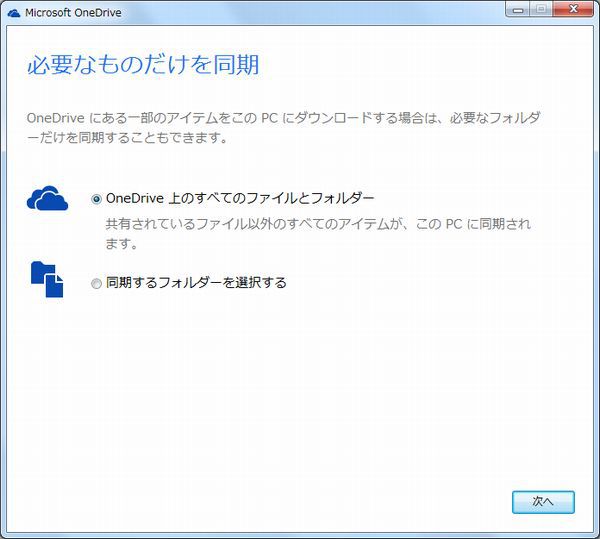
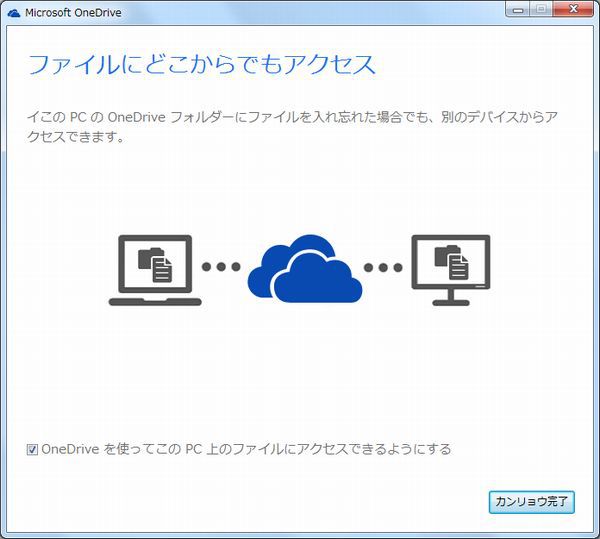
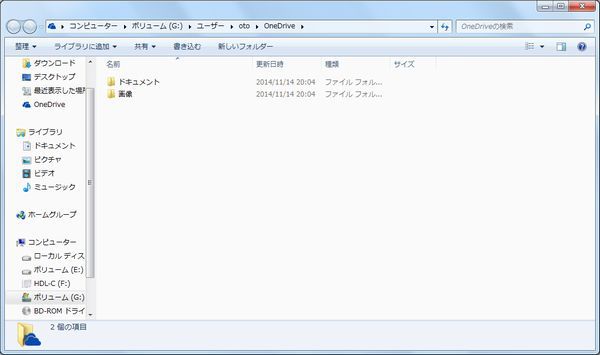
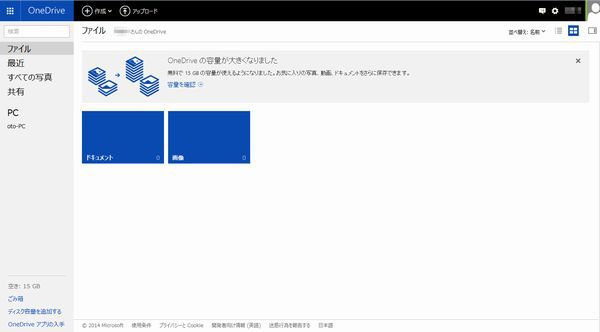
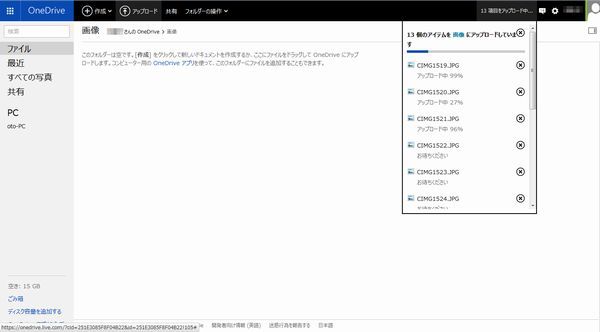
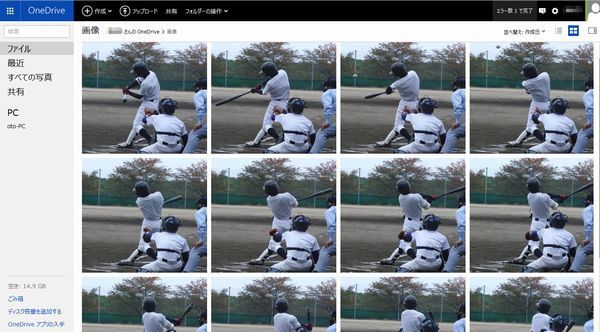
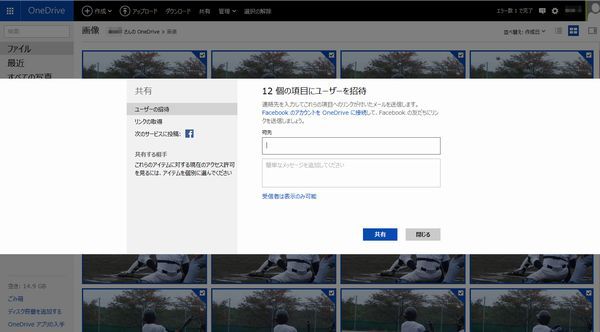
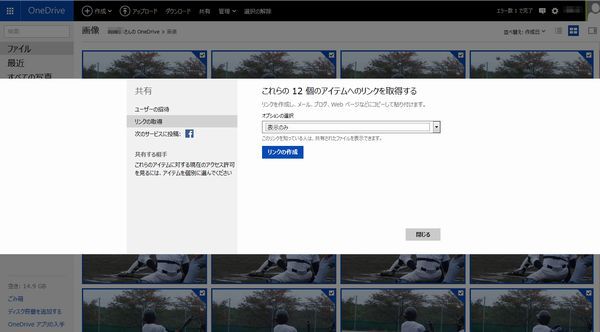
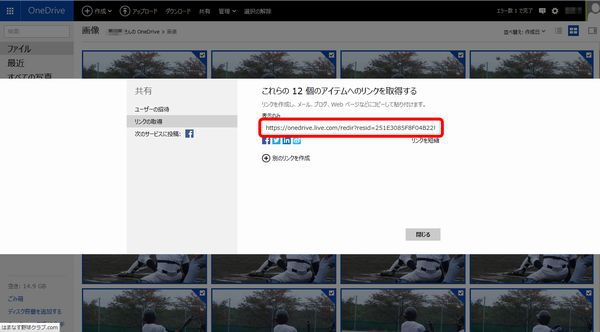


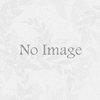




ディスカッション
コメント一覧
まだ、コメントがありません